この記事によって解決可能なお悩み
- ブログってどれで始めるのがおすすめ?
- サーバーとかドメインって何?
- WordPressを導入する方法は?
目次
ブログを始めるなら、どこがいい?
ブログには、はてなブログ、Amebaブログなどの無料ブログと、有料のWordPressとがあります。
結論から言うと、ブログで稼ぐつもりなら「WordPress(ワードプレス)」一択になります。
無料ブログよりWordPressをおすすめする理由
まずは、WordPressを使う場合のメリットをご紹介します。
WordPressを使う6つのメリット
- HTMLやCSSなどの知識がなくても、サイトを構築できる
- 自由度が高く、自分好みのデザインにできる
- 広告に制限がなく、好きなジャンルで収益を得られる
- 検索エンジンの検索結果で、上位に表示されやすいサイトを作れる
- インターネットブラウザが使えれば、どこでも簡単にサイトの更新ができる
- 利用者が多いので、情報が手に入りやすい(Web上の43%のサイトがWordPressを使っています ※公式サイトより)
次は、WordPressを使う場合のデメリットについてです。
WordPressを使う2つのデメリット
- 費用がかかる
- カスタマイズ性が高く、慣れるまで少し時間がかかる
収益を得ること自体は、無料ブログでも可能です。
ただし、無料ブログにしかない強みがWordPressと比べても少なく、大きなデメリットもあります。
無料ブログ固有の2つのメリット
- 無料で運営できる
- すぐにブログを書き始められる
無料ブログ固有の3つのデメリット
- アカウント停止、サービス終了などで、ブログが消えるリスクがある(過去には実際に、10年以上続いたブログサービスが終了したケースもあります)
- サービス側の広告が表示されるため、自分が出した広告がクリックされにくい(収益化しづらい)
- デザインの自由度が低い
もし、ブログを始める目的が趣味であったり、収益化を考えないのであれば、無料ブログの手軽さは大きな武器になるでしょう。
WordPressブログについて
さて、WordPressに関してですが、実を言うとWordPress自体は無料のソフトウェアです。
なのになぜ有料なのかと申しますと、サーバーとドメインを用意するのに費用がかかるからなのです。
「ブログの作成」はよく「家を建てる」ことに例えられます。
- サーバーは土地
- ドメインは住所
- ブログは家
上記をイメージすると分かりやすいのではないかと思います。
サーバーについて
サーバー(Server)とは提供者という意味を持つ言葉で、リクエストに応じて何らかのデータを提供するための仕組みです。
ざっくりとした説明になりますが、普段私たちがWebサイトを見る時にそのサイトのデータを提供するものがサーバー、といった感じです。
サーバーには「自宅サーバー」と「レンタルサーバー」の2種類があります。
自宅サーバーとは、全部を自前で用意するサーバーのことです。
専門知識が必要であり、初期投資、毎月の維持費と、コストが非常にかかります。
その点、サーバーを借りるだけのレンタルサーバーは、毎月1000円ほどの維持費のみで運用ができます。
自宅サーバーに特別なこだわりでもない限りは、レンタルサーバーを選ぶべきでしょう。
レンタルサーバーにはエックスサーバー今回は、当サイトでも利用している「エックスサーバー」を例にして解説していきます。
エックスサーバーをおすすめする5つの理由
- 国内シェアNo.1のレンタルサーバー最大手で、安心感がある
- 利用者が多いため、情報を得やすい
- サーバー速度No.1なので、ブログの表示速度が速い
- ハイスペックなサーバー環境が用意されており、大量アクセスにも強い
- WordPressブログを最短10分で立ち上げられる
取得できるドメインを調べよう
ドメインとは、https://○○○.comなどのサイトURLの○○○.comの部分を指します。
ドメインには2種類あります。
- 無料ブログなどで使われている、複数人が利用する「共有ドメイン」
- 世界に1つだけの、自分だけが利用できる「独自ドメイン」
必要になるのは、独自ドメインになります。
独自ドメインを取得するには、1円~数千円程度のコストが発生します。
エックスサーバーでは、条件を満たせば最大で2つまで無料にすることができます。
ドメイン無料の条件
- 12ヶ月以上の契約を選択でドメイン1つが無料になり、24ヶ月以上なら2つ無料になる
- 自動更新設定を有効にする(初期設定されています)
さて、この独自ドメインですが、他人がすでに使っていると、当然のことながら取得することができません。
例として、「tomo2manabiya.com」は当サイトで使用しているので、他の人が取得することはできません。
なので、取得したいドメインに空きがあるかどうか、事前に確かめてみましょう。
まずはエックスサーバーの公式サイトへ行きます。
下記のリンクをクリックすれば、エックスサーバーの公式サイトへ行くことができます。
※開く際は「右クリック」→「新しいタブで開く」のを推奨します。
エックスサーバーエックスサーバーの公式サイトへ移動したら、ページの一番下までスクロールしましょう。
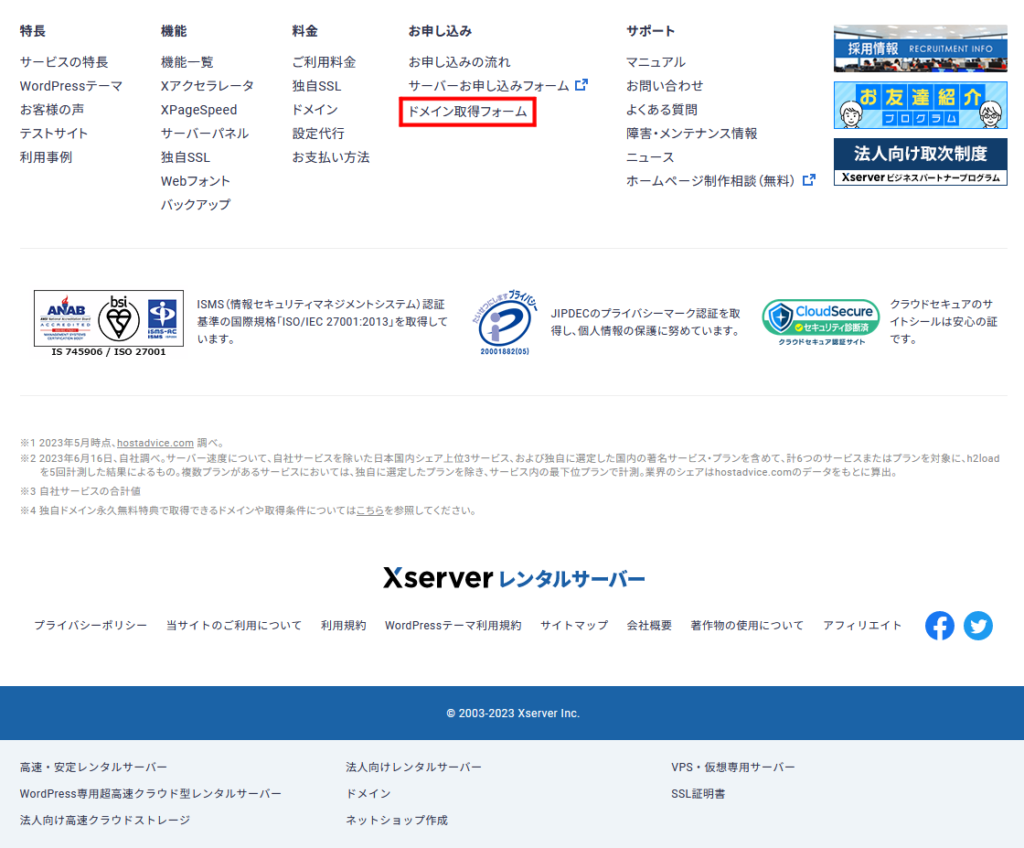
「ドメイン取得フォーム」をクリックします。
「ドメイン取得フォーム」のページで下にスクロールしていけば、「空きドメイン検索」をするための検索バーが現れます。
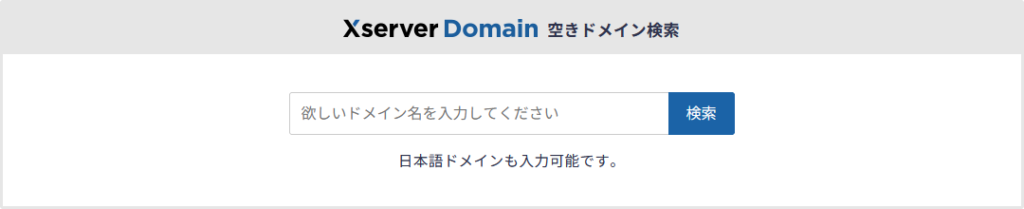
この検索バーを使って、取得したいドメインに空きがあるか調べましょう。
取得したいドメインが決まったら、次はWordPressブログの作り方について見ていきましょう。
なお、サイトのURLとなる独自ドメインは、エックスサーバーをレンタルする際に一緒に取得することができます。
レンタルサーバーを申し込もう
WordPressブログ開設までの6つの手順
- お申し込みフォームにアクセス
- プラン、契約期間、ドメイン、WordPress情報の入力
- お客様情報の入力
- お支払方法の入力
- 登録情報の確認
- SMS・電話認証を行う
1つずつ順に解説していきます。
1.お申し込みフォームにアクセス
エックスサーバーのお申し込みフォームには、下記のバナーからアクセスできます。
※開く際は「右クリック」→「新しいタブで開く」のを推奨します。
アクセスしたら「まずはお試し!10日間無料!」をクリックします。
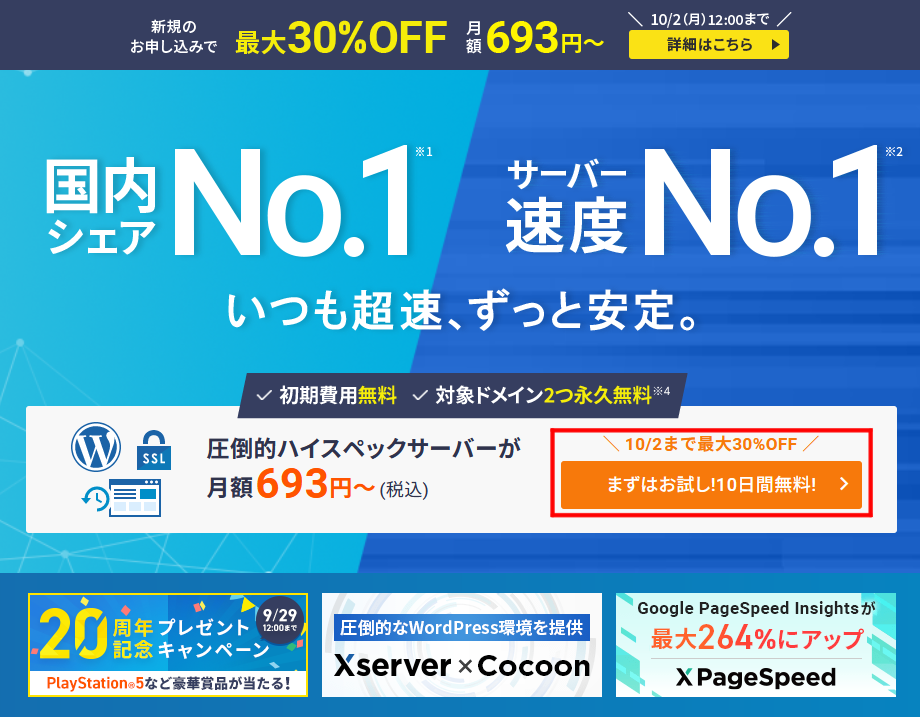
画面が切り替わったら「10日間無料お試し 新規お申込み」をクリックします。
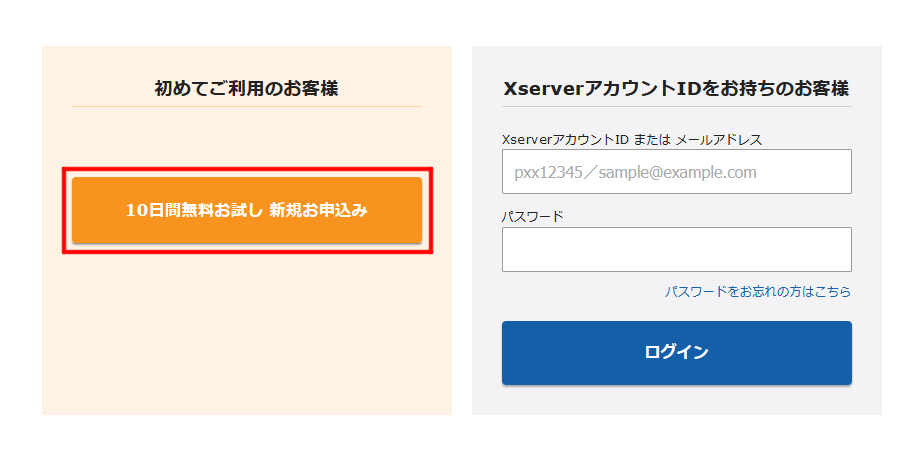
2.プラン、契約期間、ドメイン、WordPress情報の入力
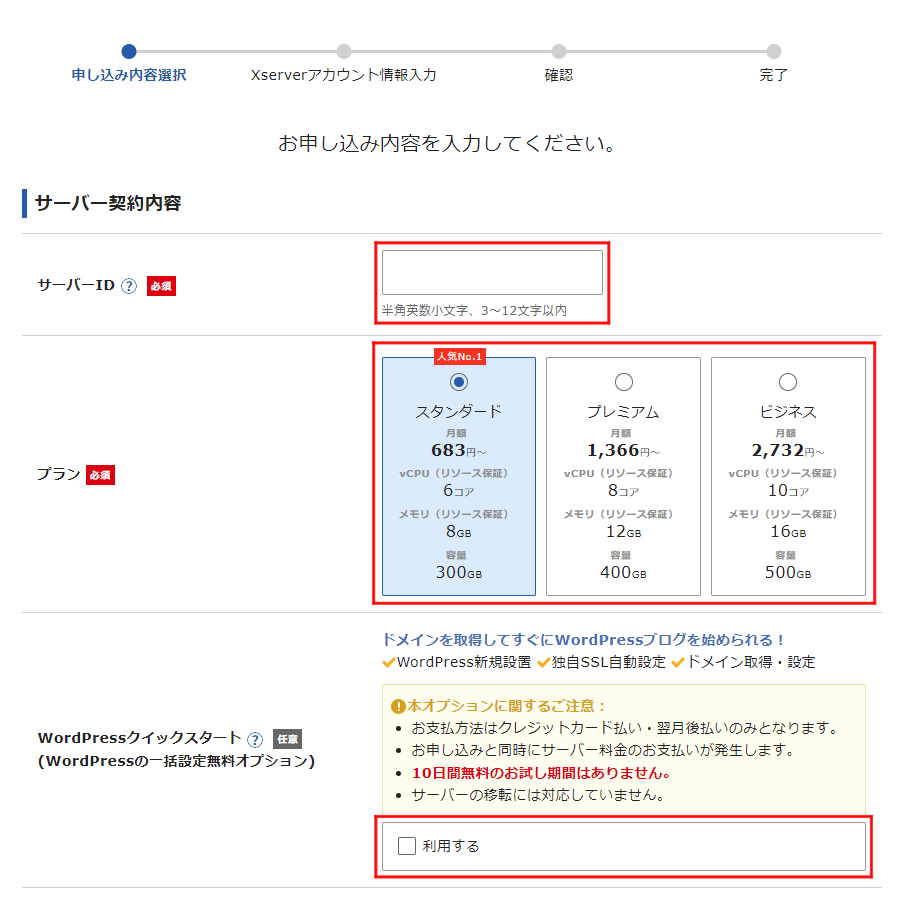
WordPressクイックスタートの「利用する」にチェックを入れると、以下のポップアップが表示されます。
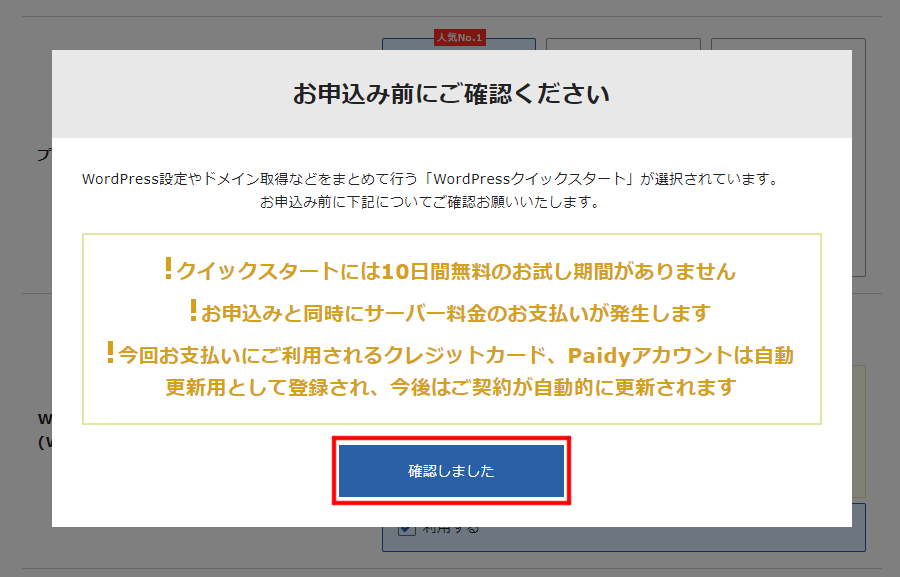
WordPressクイックスタートを利用すると、10日間のお試し期間はなくなります。
WordPressクイックスタートを利用しない方法もありますが、その場合、WordPressを自力で導入しなければいけなくなります。
自力での導入は結構手間がかかるので、当サイトではおすすめしません。
「確認しました」をクリックしましょう。
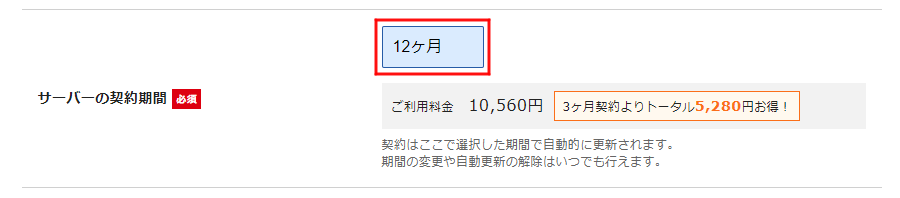
続いてサーバーの契約期間ですが、契約する期間が長くなるほど割引額が大きくなるのでお得です。
前記した通り、12ヶ月以上を選べばドメインが永久に無料になります。
ドメインは取得費用こそ安いものが多いですが、更新費用は安くても1000円以上かかります。
可能な限り、12ヶ月以上を選びましょう。
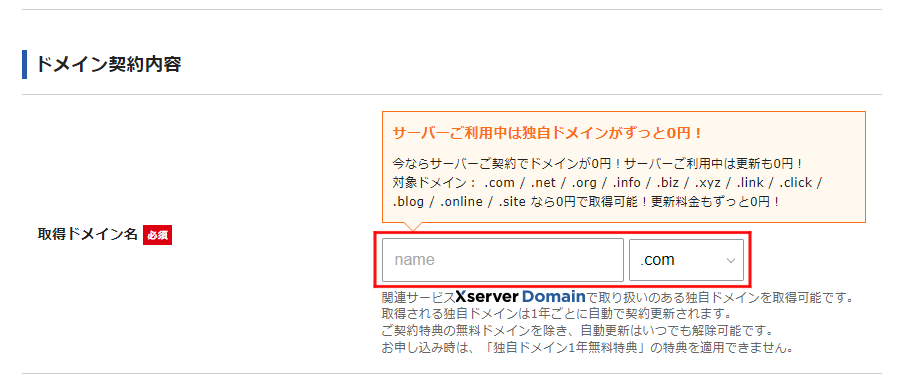
次にドメインの取得です。
先ほど確認した独自ドメインを入力しましょう。
独自ドメインは後から変更はできません。
スペルミスなどがないように気をつけてください。
WordPress情報の入力に進みます。
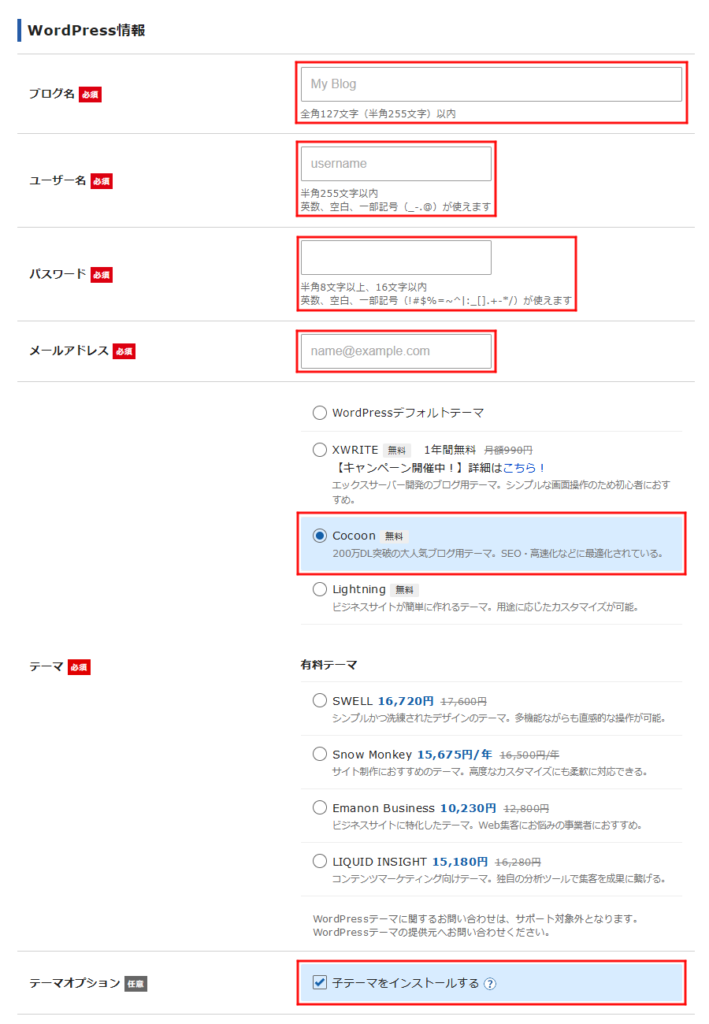
すべて終わったら「Xserverアカウントの登録へ進む」をクリックして次へ進みます。

3.お客様情報の入力
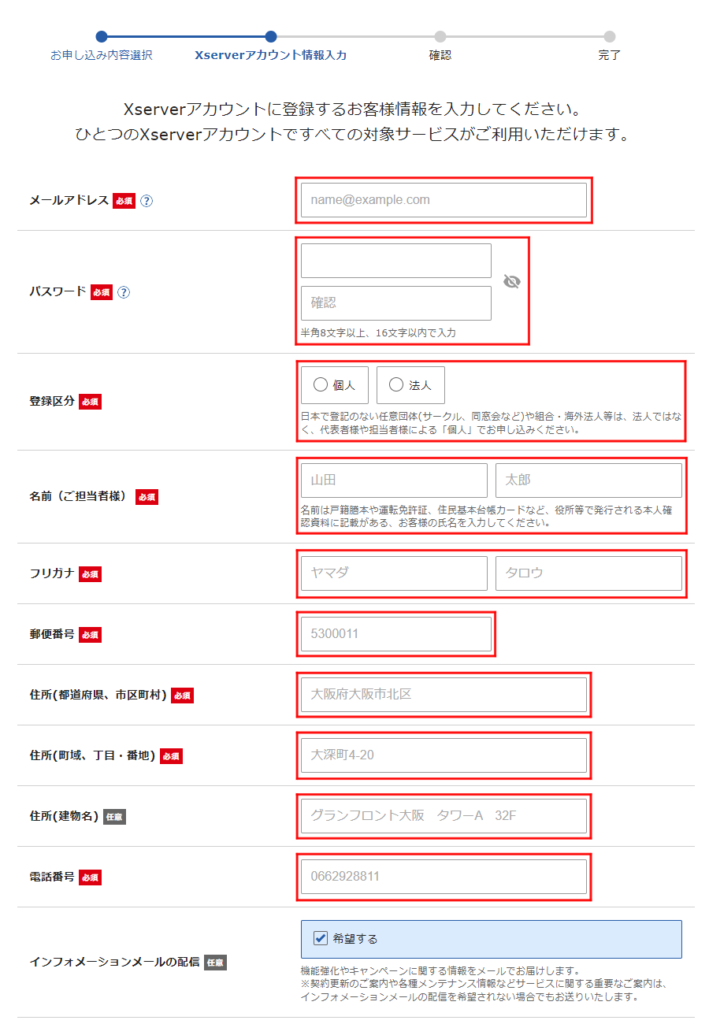
ここでは、自身の個人情報を入力します。
インフォメーションメールの配信を希望する場合は、「希望する」にチェックを入れておきましょう。
必要がなければ、「希望する」のチェックは外しておいてください。
4.お支払方法の入力
お支払方法には、「クレジットカード」と「翌月後払い(コンビニ/銀行)」の2種類があります。
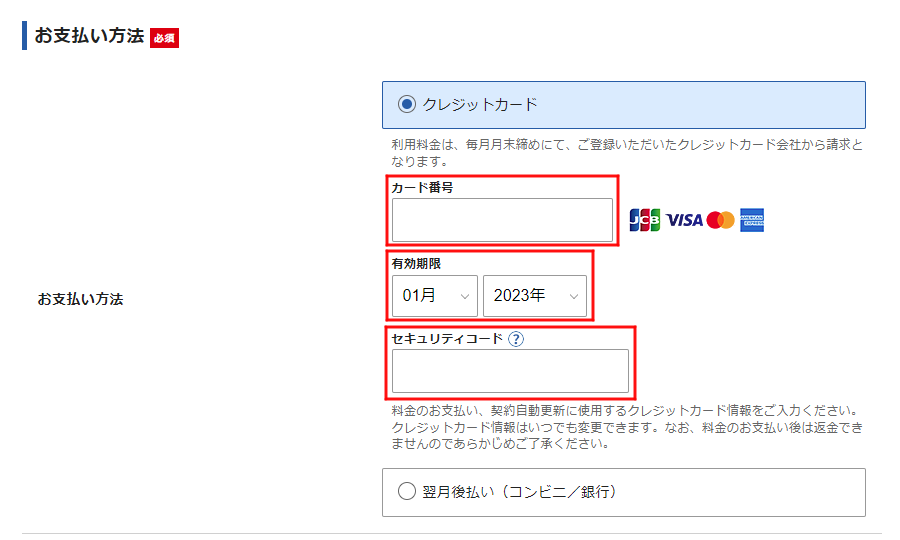
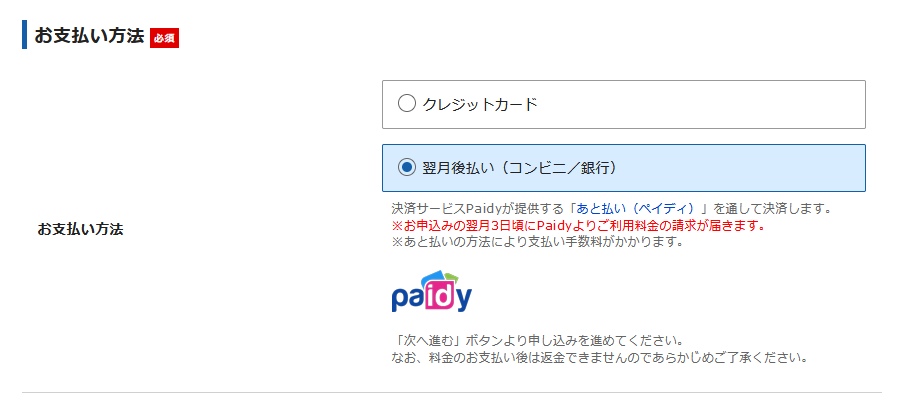
5.登録情報の確認
「利用規約と個人情報の取り扱いについて」を確認します。
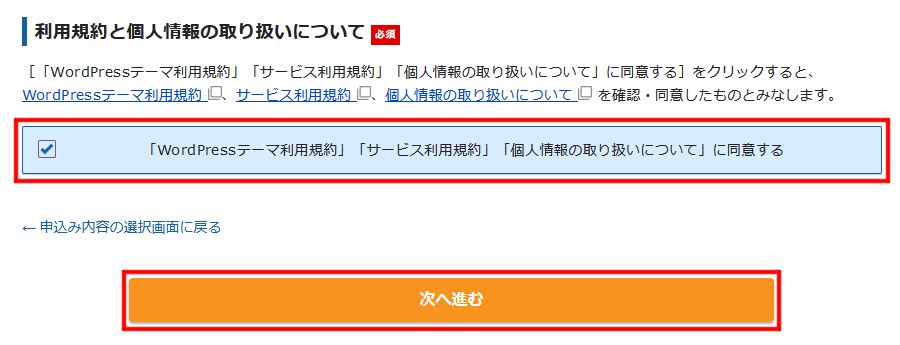
問題がなければ「同意する」にチェックを入れ、「次へ進む」をクリックしましょう。
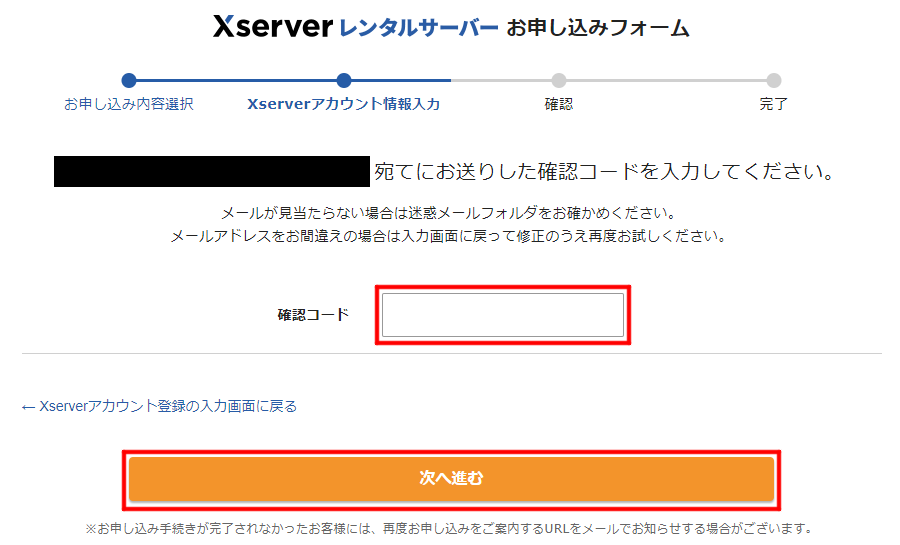
登録したメールアドレス宛てに、確認コードが送られてきます。
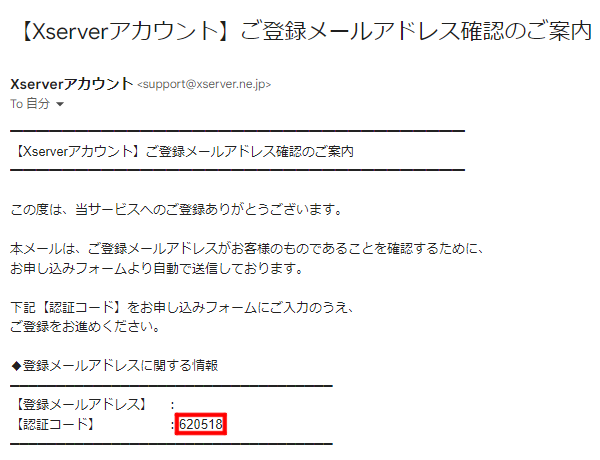
メールに記載されている6桁の【認証コード】を入力し、「次へ進む」をクリックします。
入力した内容に不備がなければ「SMS・電話認証へ進む」をクリックし、次へ進みましょう。
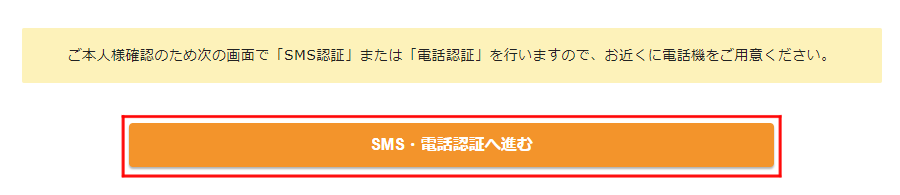
6.SMS・電話認証を行う
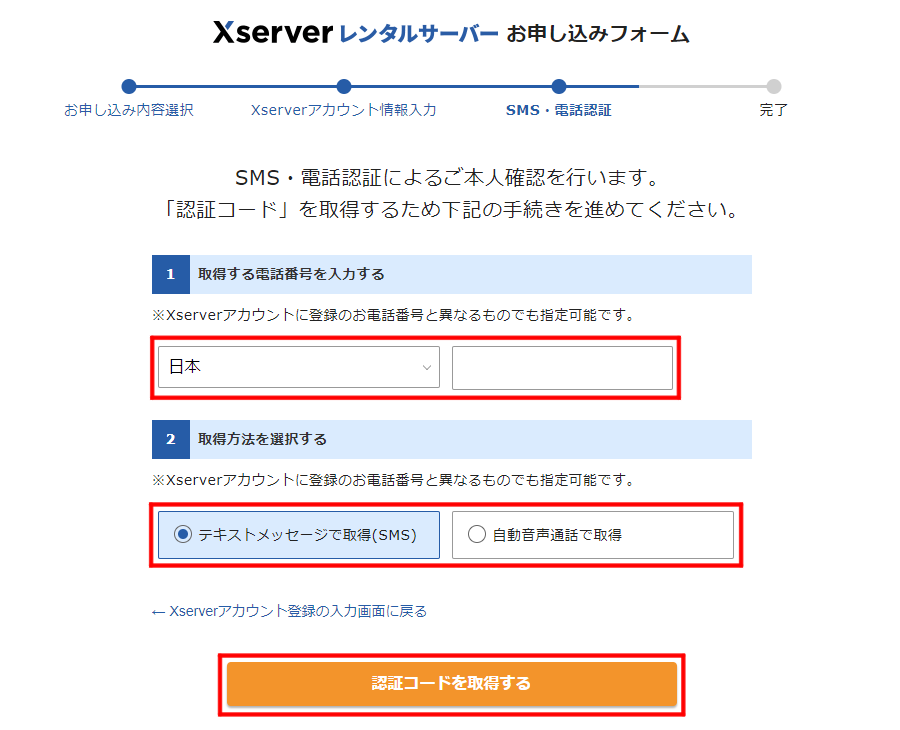
電話番号を入力して「SMS」か「通話」を選び、「認証コードを取得する」をクリックします。
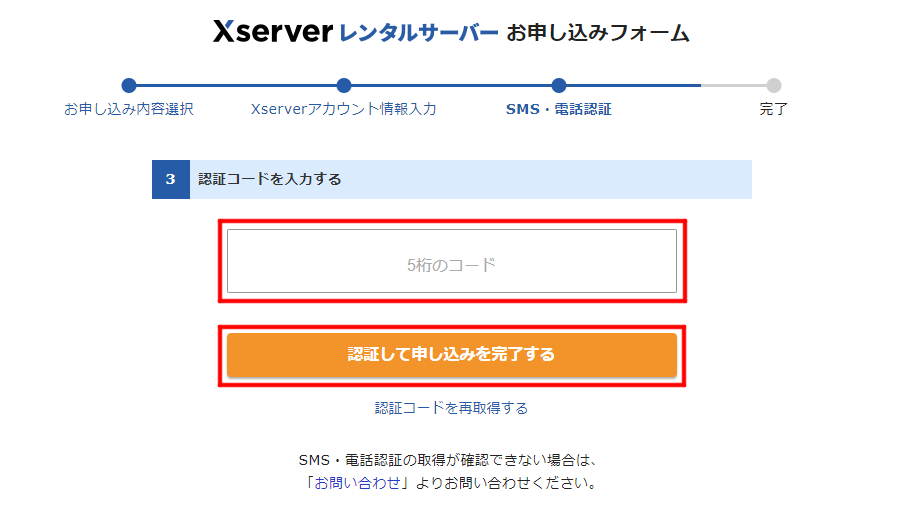
受け取った認証コードを入力し、「認証して申し込みを完了する」をクリックしましょう。
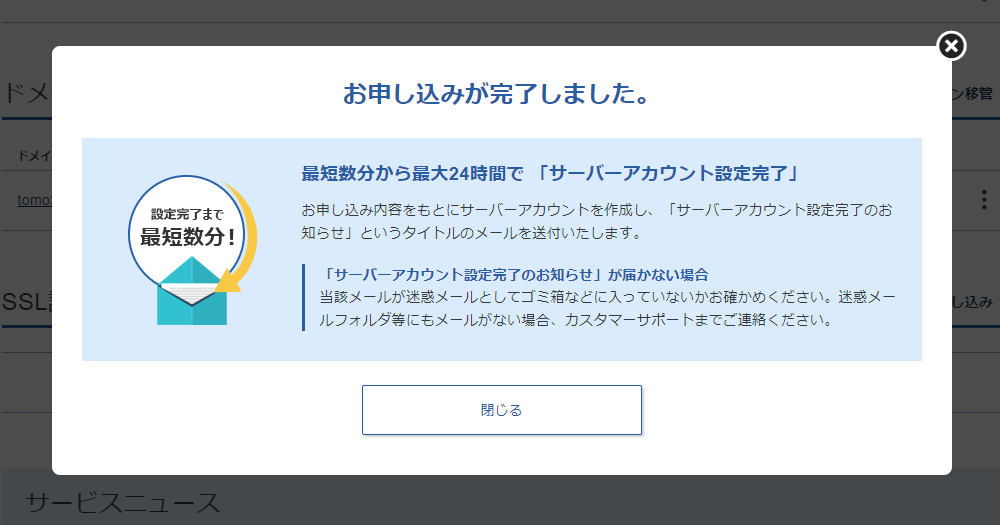
こちらのポップアップが表示されれば、エックスサーバーの申し込みは完了です。
「サーバーアカウント設定完了のお知らせ」というタイトルのメールが送付されるまでには、上記の画像に書かれている通り、最短数分から最長で24時間かかります。
他のメールは届いていてこのメールだけが来ていない場合は、あわてずに待ちましょう。
もしメールが一切届いていない場合、2つの可能性があります。
- 迷惑メールフォルダーに振り分けられている
→迷惑メールフォルダーにメールが届いてないか確認 - メールアドレスの入力ミス
→エックスサーバーのサポートセンターにお問い合わせする
WordPressにログインしよう
さて、WordPressブログの立ち上げも、これで完了しました。
次は、WordPressにログインしてみましょう。
まずは「サーバーアカウント設定完了のお知らせ」メールを開きます。
開いたら、下へスクロールしましょう。
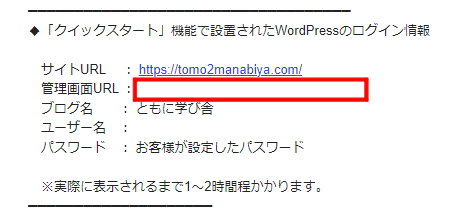
「クイックスタート機能で設置されたWordPressのログイン情報」の項目の「管理画面URL」をクリックしてください。
WordPressブログは立ち上げ完了後、実際に表示されるまで1~2時間ほどかかります。
下記の画像が表示されても焦る必要はありません。
気長に待ちましょう。
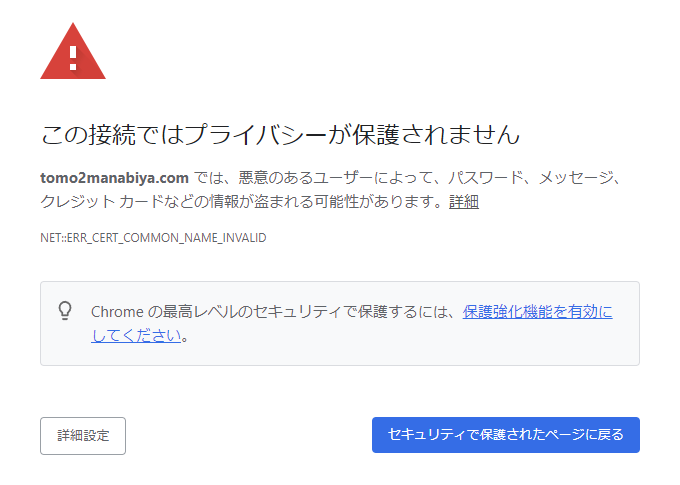
時間が経てば、ログイン画面につながるようになります。
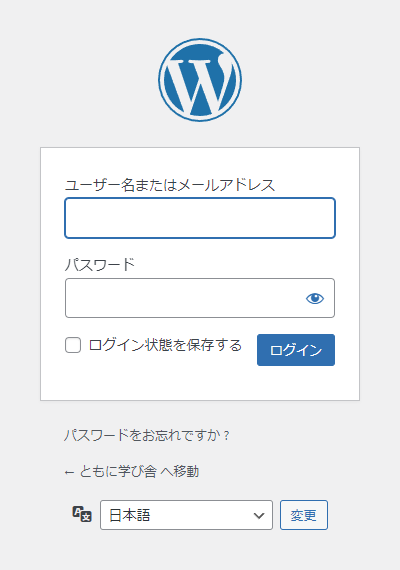
WordPress情報で入力した「ユーザー名」または「メールアドレス」と「パスワード」を入力して、ログインしましょう。
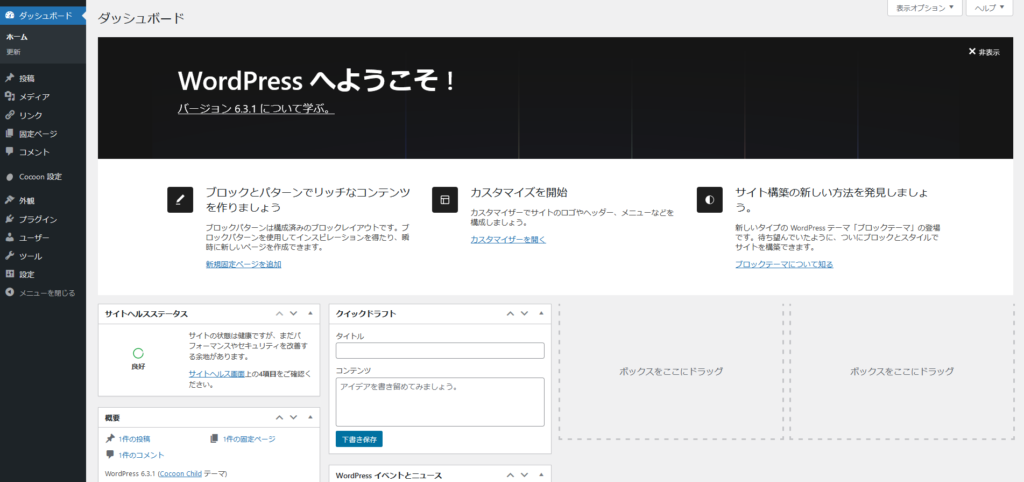
上記のように「ダッシュボード」が表示されれば、ログインは成功です。
記事を書き始める前に
これでWordPressを使ってブログの記事を書くことが可能になりました。
ですが、ちょっと待ってください。
WordPressには、まず初めにこれだけはやっておくべきという初期設定がいくつかあります。
細かい設定なんて後からやってもいいだろう……と思って後回しすることもできますが、その場合、色々な不具合が出る可能性があります。
快適にブログを運営するためにも、最初に設定を済ませておきましょう。
WordPressの初期設定に関しては、下記の記事にて解説しております。
ぜひご覧ください。


