この記事によって解決可能なお悩み
- Googleアナリティクスって何?
- Googleアナリティクスを設定する方法は?
- Googleアナリティクスの見方が分からない……
目次
Googleアナリティクスとは?
まずはGoogleアナリティクスについて、簡単にではありますが説明します。
Googleアナリティクスは、無料で使えるアクセス解析のためのツールです。
閲覧するユーザーがページに訪れた後の、行動や反応を分析できます。
Googleアナリティクスを使えば、以下のようなことが分かります。
- 1日、1週間、1か月など、一定の期間を指定して、どのくらいのユーザーがサイトに訪れたか
- どの地域からサイトに訪れているのか
- どのくらいの時間、サイトを見ていたのか
- 男女比や年齢
サイトのアクセス状況を知ることができるこれらは、人に例えるなら健康状態を常にチェックしておけるようなものです。
それらを知ることで自身のブログにある良い点と悪い点を把握し、改善していくことができます。
ちなみにGoogleアナリティクスには、UA(ユニバーサルアナリティクス)とGA4(Googleアナリティクス4)の2つがあります。
UAは2023年7月1日から新規データの取得ができなくなっているので、以降の解説はGA4のものになります。
Googleアナリティクス(GA4)の設定方法
Googleアナリティクスの設定には以下の5つの手順が必要になります。
- Googleアカウントの作成
- Googleアナリティクスアカウントの作成
- Googleタグを実装
- 測定できているかの確認
- Googleアナリティクスの初期設定
当サイトでは有料テーマのAFFINGERを使用しております。
手順3のやり方は、AFFINGERの場合と、無料テーマであるCocoonを使用した場合のものになります。
1.Googleアカウントの作成
Googleアナリティクスを使用するには、Googleアカウントが必要です。
すでにGoogleアカウントを持っているという方は、手順2へと進んでください。
持っていない方は、下記の記事でアカウントの作り方を解説しておりますのでご覧ください。
2.Googleアナリティクスアカウントの作成
Googleアナリティクスのアカウントを作成します。
下記のサイトにアクセスしてください。
アクセスすると、Googleアカウントへのログインが求められます。
ログインする、もしくはしていると、下記のような画面が表示されますので、中央上の「測定を開始」をクリックしましょう。
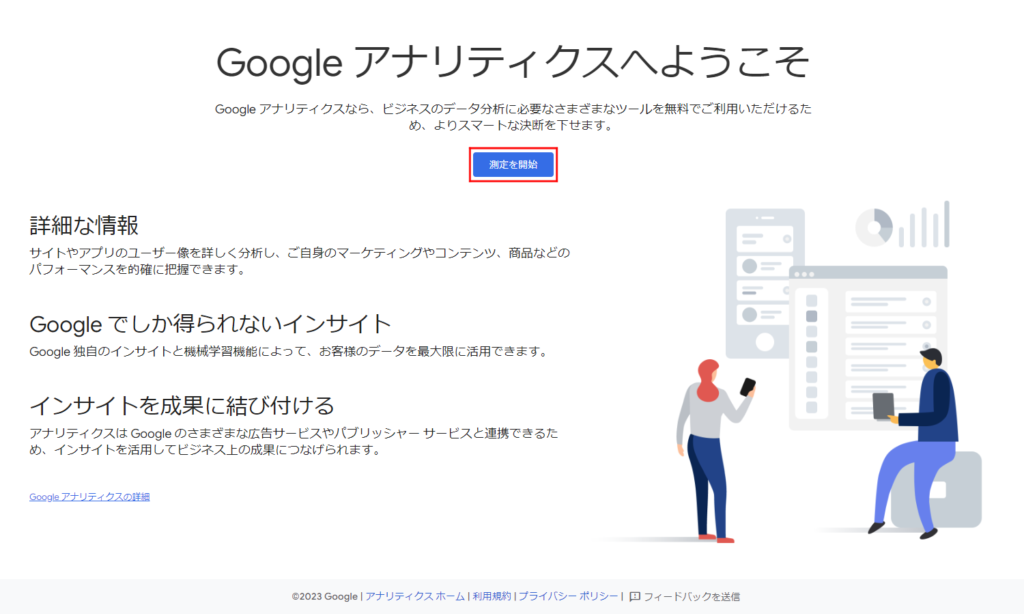
そうすると、アカウントの作成画面に移行します。
全部で5つのSTEPがあります。
STEP1.アカウントを作成
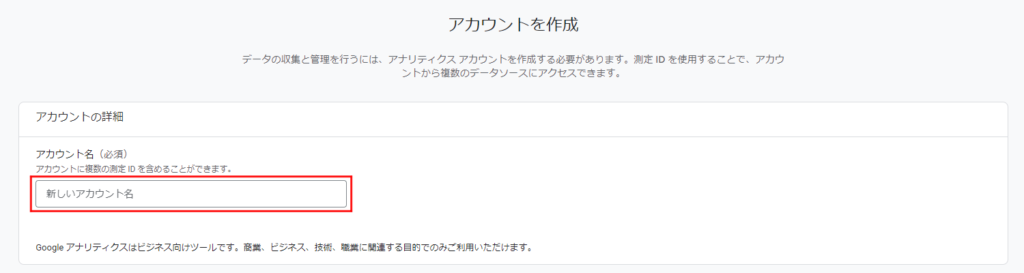
まずは「アカウント名」を入力しましょう。
名称は任意なので、分かりやすくサイトのドメインなどを入力しましょう。
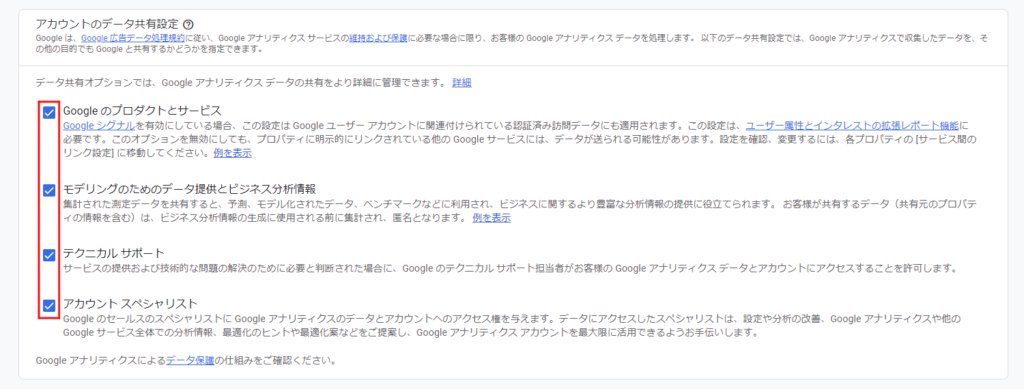
次に「アカウントのデータ共有設定」です。
上記の画像ではすべてにチェックを入れていますが、初期状態のままでも問題はありません。
設定はアカウント作成後の「アカウントの詳細」で、いつでも変更できます。
「次へ」をクリックしましょう。
STEP2.プロパティを作成する
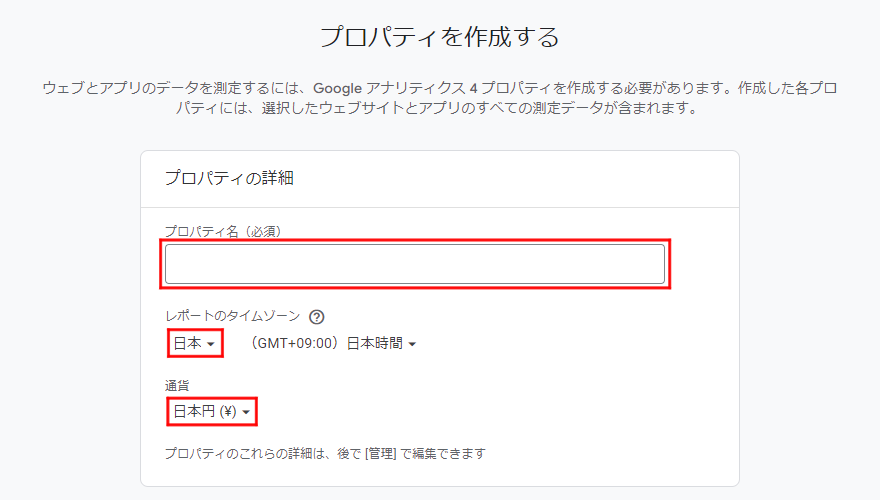
「プロパティ名」を入力します。
こちらの名称も任意です。
日本語もOKなので、ブログ名などを入力しておきましょう。
レポートのタイムゾーンは「日本」、通貨は「日本円」を選択しましょう。
終わったら「次へ」をクリックします。
STEP3.ビジネスの説明
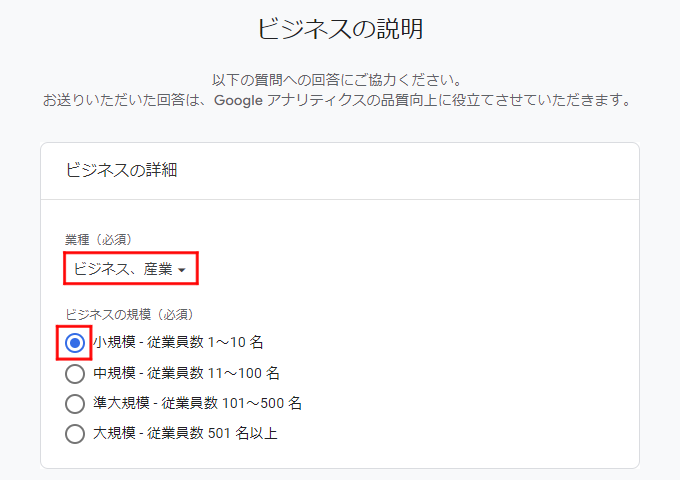
これに関しては、業種は「ビジネス、産業」、ビジネスの規模は「小規模」を選んでおけば問題はないでしょう。
選択が済んだら「次へ」をクリックします。
STEP4.ビジネス目標を選択する
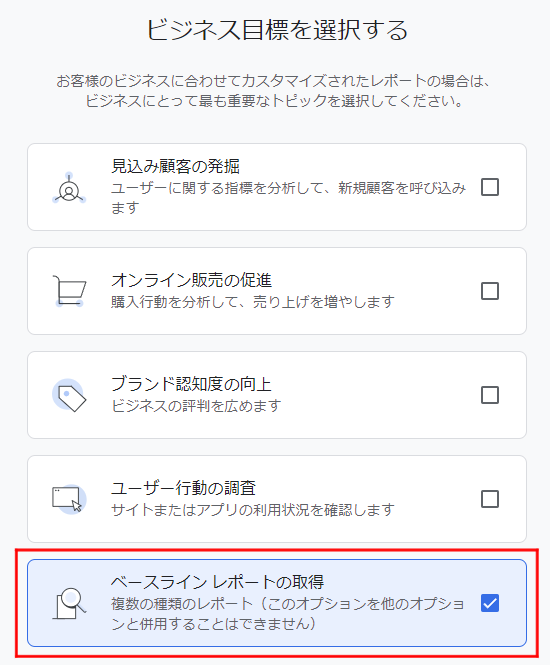
こちらの選択肢は、選んだものによってレポートで表示される項目が変わります。
「ベースライン レポートの取得」なら大抵の項目が表示されますので、基本的にはこの選択肢を選んでおきましょう。
選んだら「作成」をクリックします。
「Google アナリティクス利用規約」ではデフォルトが「アメリカ合衆国」になっているので、まずは「日本」に変更します。
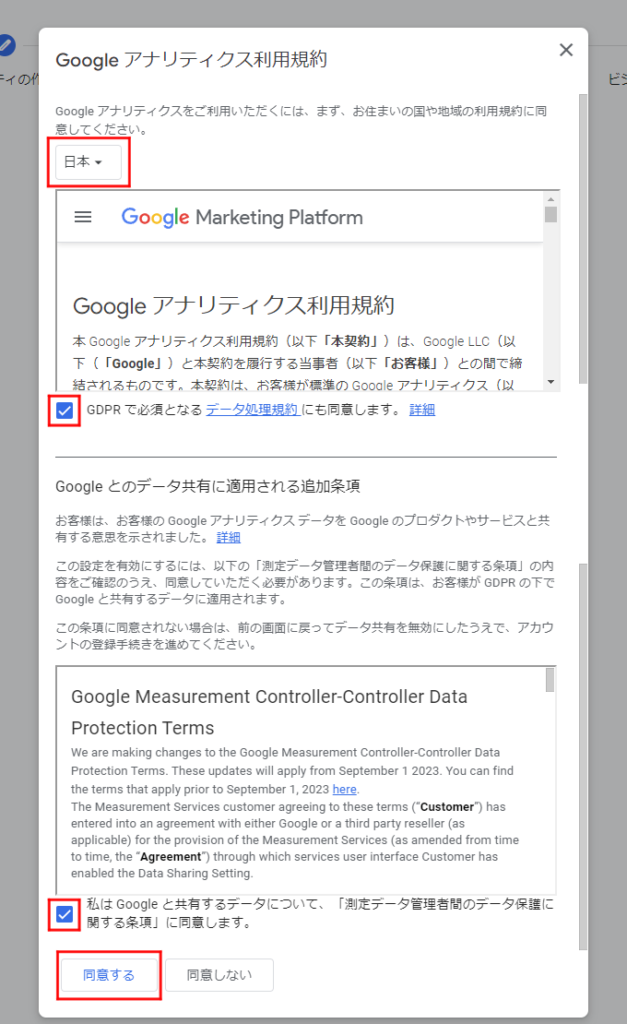
内容を確認したら2つのチェックボックスにチェックを入れ、「同意する」をクリックしましょう。
STEP5.データ収集を開始する
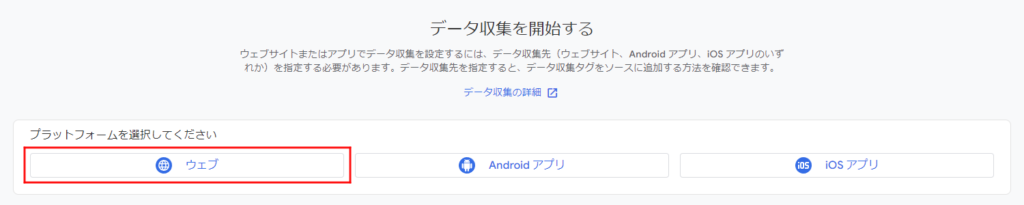
プラットフォームは「ウェブ」を選択します。
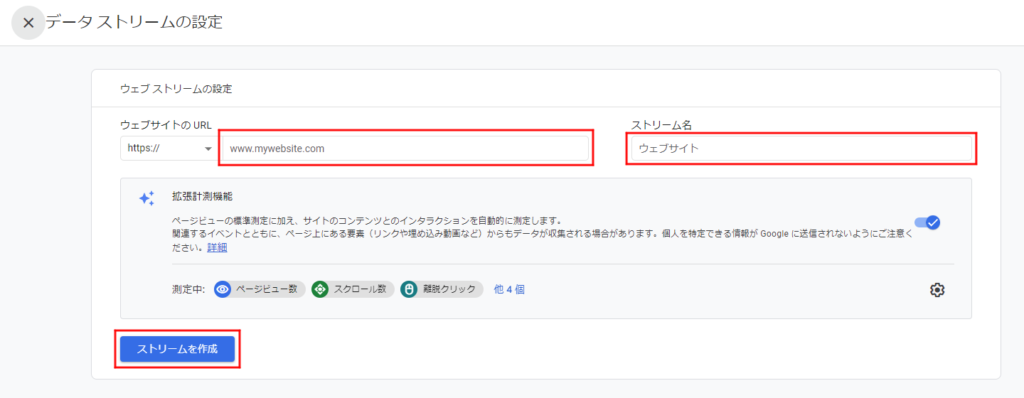
データ ストリームの設定では「ウェブサイトのURL」と「ストリーム名」を入力します。
「ウェブサイトのURL」はブログのドメインを入力します。
「ストリーム名」はブログ名でOKです。
ともに入力をし終えたら「ストリームを作成」をクリックしましょう。
「実装手順」が表示されるまで少し待ってください。
表示されたら「実装手順」は閉じて「ウェブ ストリームの詳細」に記載されている「測定 ID」をコピーしましょう。
コピーは測定 IDの横にあるアイコンをクリックすれば可能です。
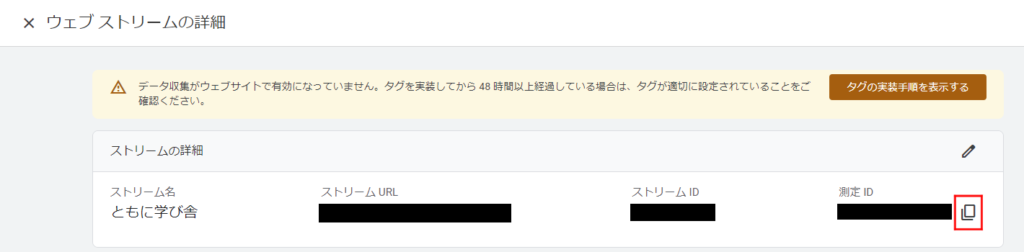
「ウェブ ストリームの詳細」を閉じ、「次へ」をクリックします。
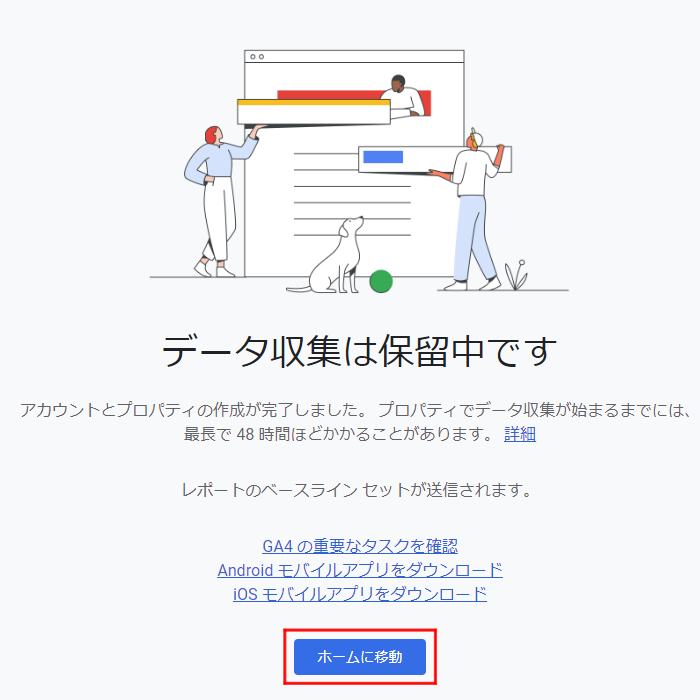
「ホームに移動」をクリックします。
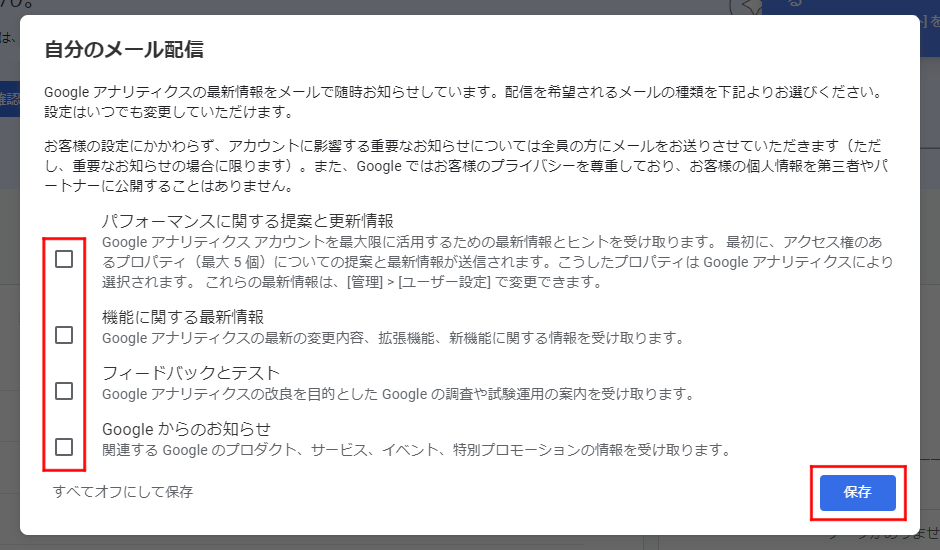
「自分のメール配信」は、配信を希望するものがあるなら選択し、無ければそのまま「保存」をクリックしましょう。
以上で、Googleアナリティクスのアカウント作成は完了です。
3.Googleタグを実装
続いてはGoogleタグを実装します。
AFFINGER、Cocoonともに「測定 ID」が必要になりますので、コピーできていなかった方は以下の方法でコピーしましょう。
測定 IDの確認方法
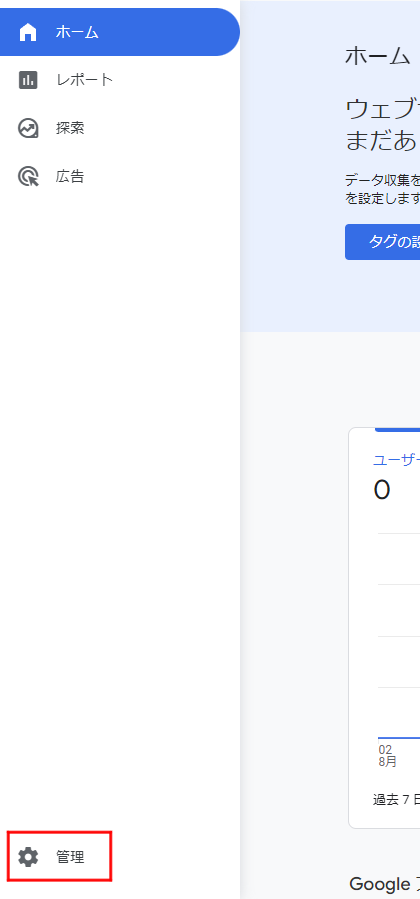
画面左下にある歯車のアイコンの「管理」をクリックします。
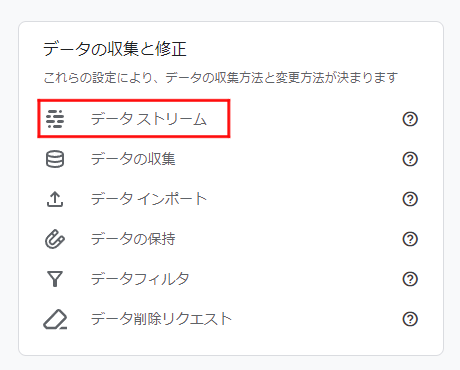
「データの収集と修正」の項目内にある「データ ストリーム」をクリックします。

「ストリーム」が表示されます。
赤枠の中をクリックしましょう。
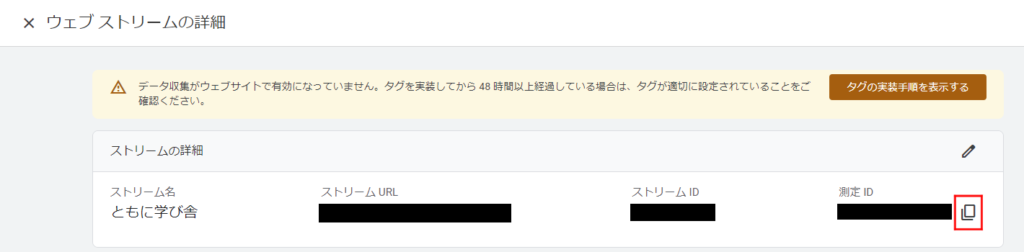
「ウェブ ストリームの詳細」に「測定 ID」は記載されています。
測定 IDの横にあるアイコンをクリックすれば、コピーができます。
次はWordPressでの作業となります。
使用テーマがCocoonの場合は、こちらから移動できます。
AFFINGERでの実装手順
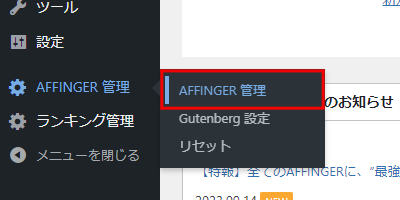
「AFFINGER 管理」→「AFFINGER 管理」をクリックします。
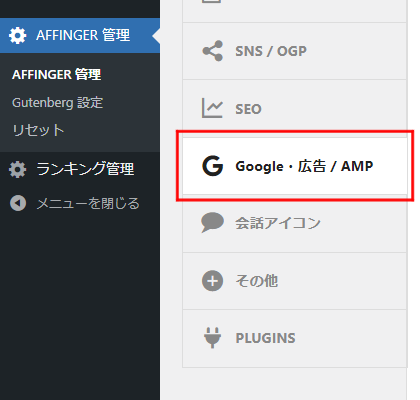
「Google・広告 / AMP」をクリックします。
一番上の「アナリティクスコード(gtag.js)」に「測定 ID」を貼り付けます。

画面右端にある「Save」をクリックすれば、AFFINGERでの作業は完了です。
4.測定できているかの確認へ移動してください。
Cocoonでの実装手順
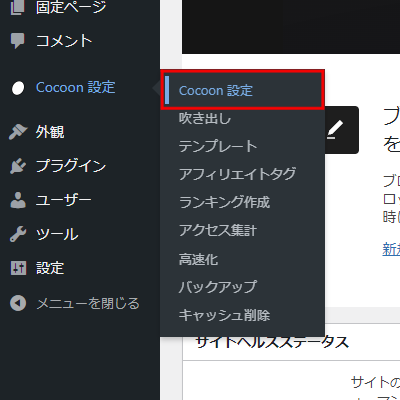
「Cocoon 設定」→「Cocoon 設定」をクリックします。

「アクセス解析・認証」をクリックします。
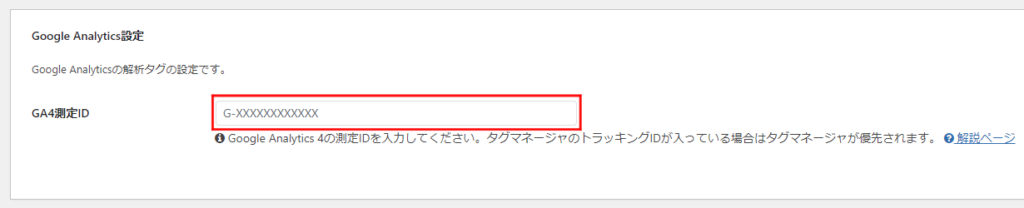
上から3番目の「Google Analytics設定」の「GA4測定ID」に「測定ID」を貼り付けます。
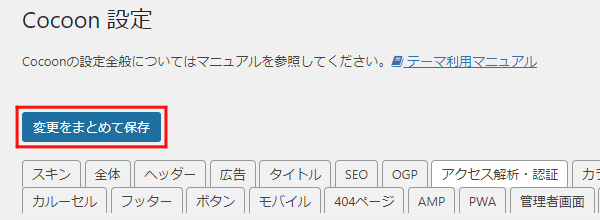
「変更をまとめて保存」をクリックすれば、Cocoonでの作業は完了になります。
4.測定できているかの確認
これでGoogleアナリティクスを使った測定が可能になりました。
試しに自サイトのトップページなり、Hello world!のページなりに移動してから、Googleアナリティクスのホーム画面へ移動、もしくは更新してみてください。
下記の画像のように「データ収集は有効です」になっており、過去 30 分間のユーザーが0でなければ、しっかりと測定できている証拠です。
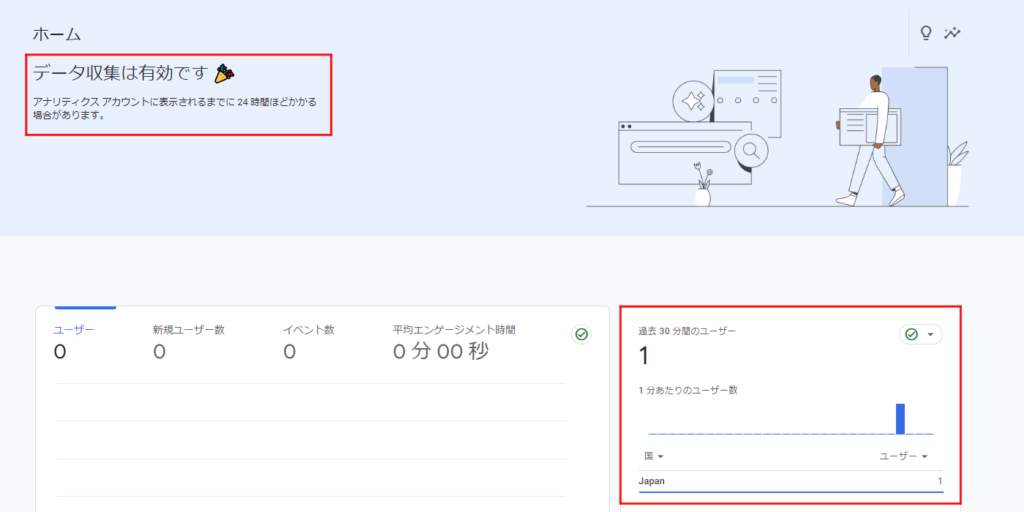
ちなみにGoogleタグの実装が完了するには最大で48時間ほどかかるようなので、焦らずにお待ちください。
5.Googleアナリティクスの初期設定
Googleアナリティクスでは、やっておいた方がいい初期設定が3つほどあります。
- 自分のアクセスを除外する
- イベントデータの保持期間を変更する
- Googleシグナルを有効にする
順に見ていきましょう。
自分のアクセスを除外する
まずは自分のアクセスを解析から除外しましょう。
そうすることで自分以外のユーザーデータのみを取得できるので、より正確なデータが得られるようになります。
除外は、IPアドレスという、ネットワーク上の住所のようなものを用いて行います。
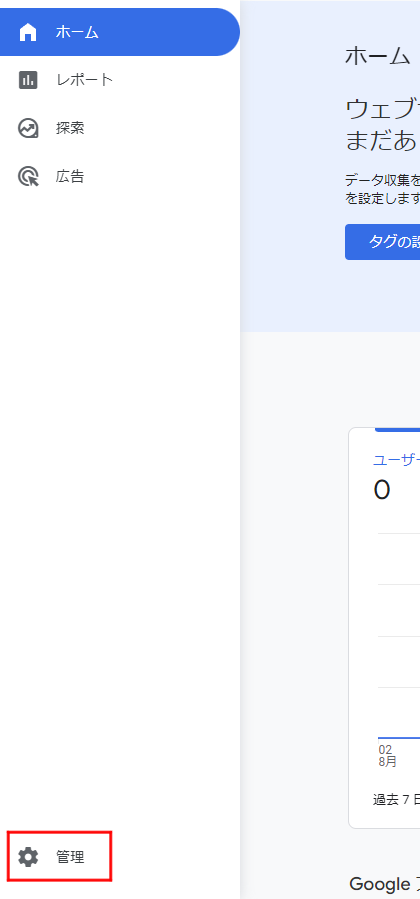
画面左下の「管理」をクリックします。
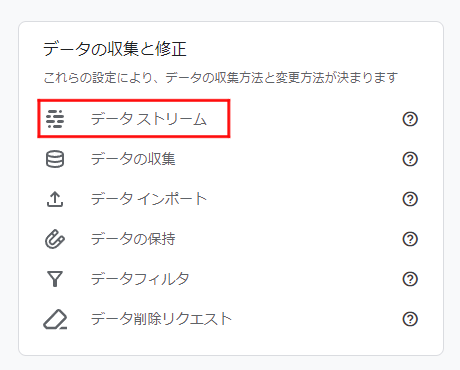
「データの収集と修正」の項目内にある「データ ストリーム」をクリックします。

「ストリーム」をクリックします。
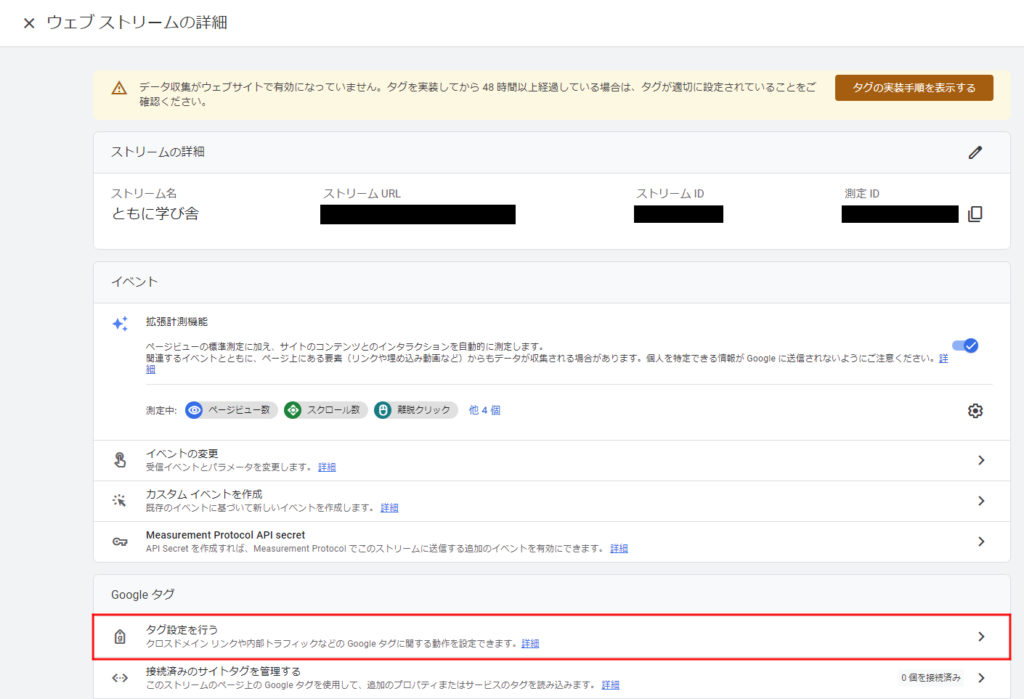
「ウェブ ストリームの詳細」の下部にある「タグ設定を行う」をクリックしましょう。
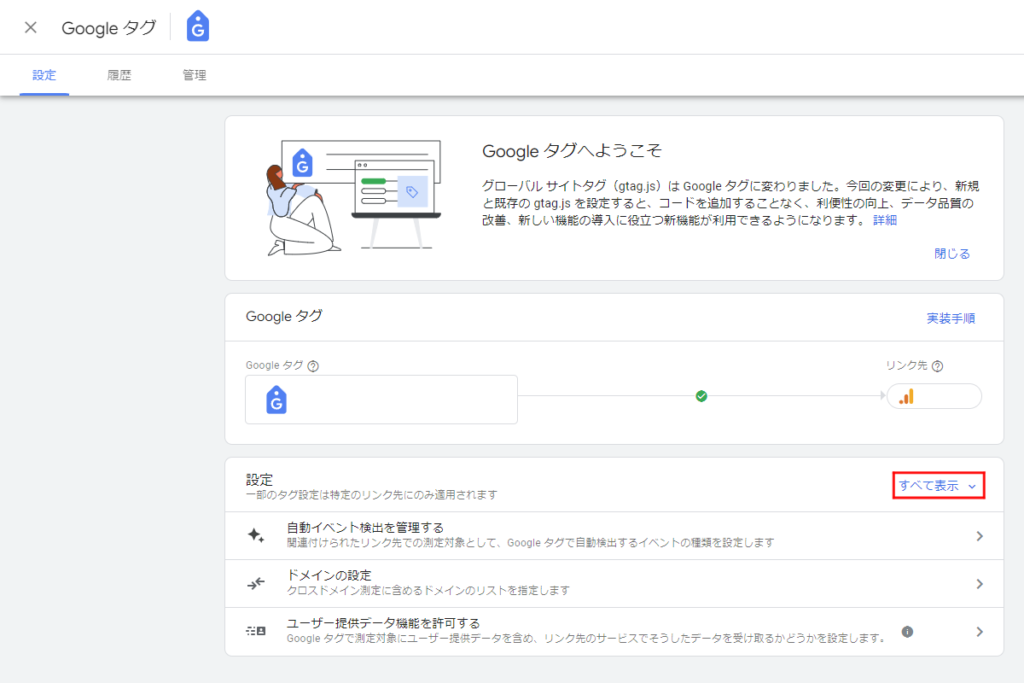
「Google タグ」の「設定」右側にある「すべて表示」をクリックします。
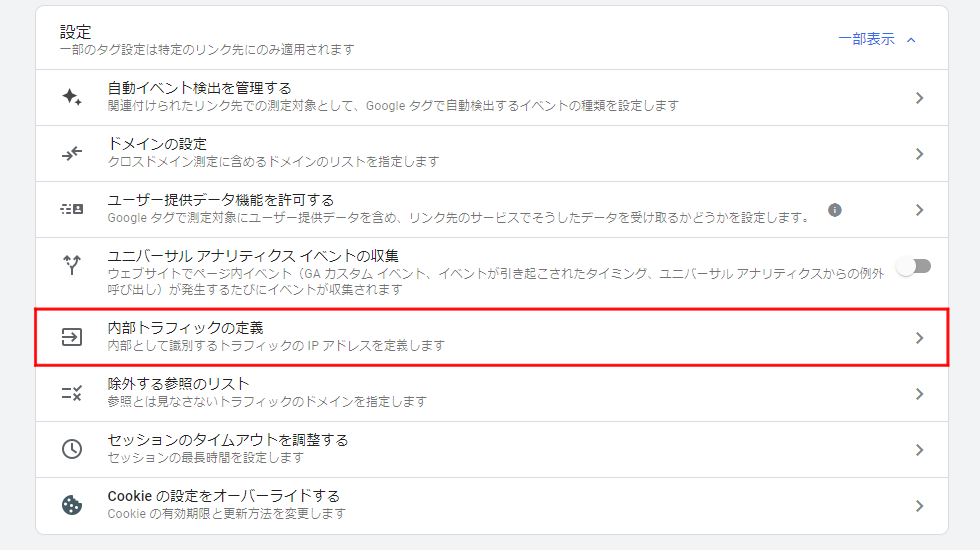
表示された「内部トラフィックの定義」をクリックしましょう。
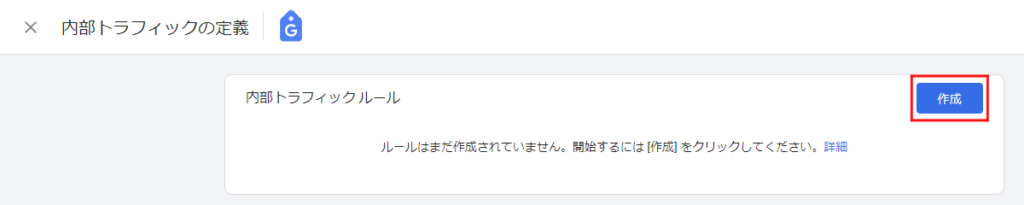
画面右上の「作成」をクリックします。
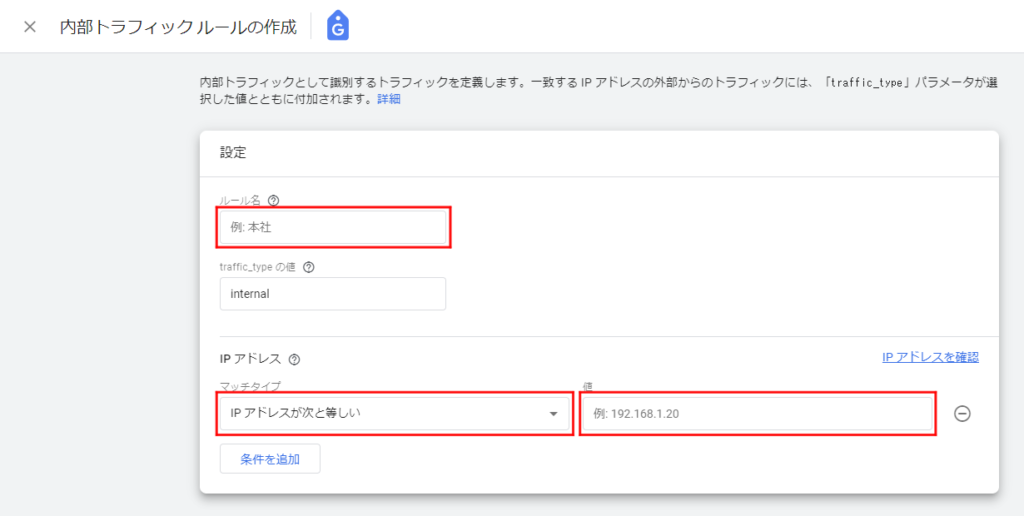
「内部トラフィック ルールの作成」では、以下のように入力と変更をしましょう。
自身のIP アドレスは、CMAN(IPアドレスで検索をすると一番上に表示されるサイトです)にアクセスすると、画面に大きく表示されます。
例:192.168.1.20

入力と変更が終わったら、画面右上の「作成」をクリックします。
「内部トラフィックの定義」、「Google タグ」、「ウェブ ストリームの詳細」と順に閉じていきましょう。
後はフィルタを有効にするだけです。
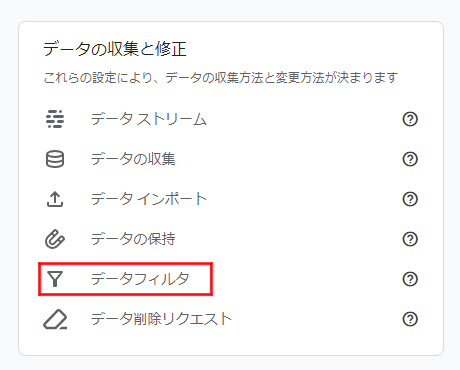
「データの収集と修正」の項目内にある「データフィルタ」をクリックしましょう。
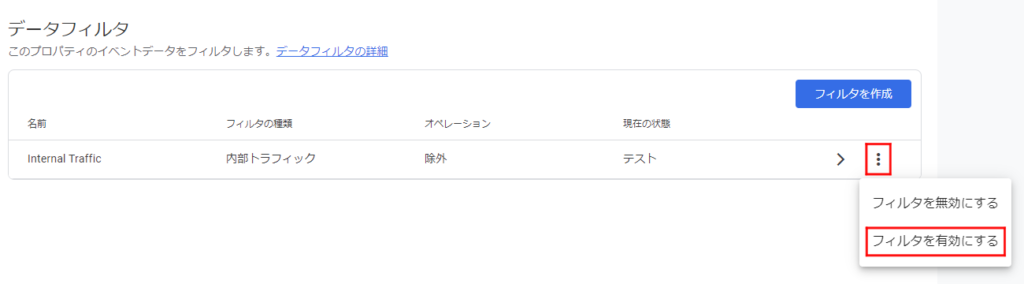
画面右の縦の三点リーダーをクリックし、「フィルタを有効にする」をクリックします。
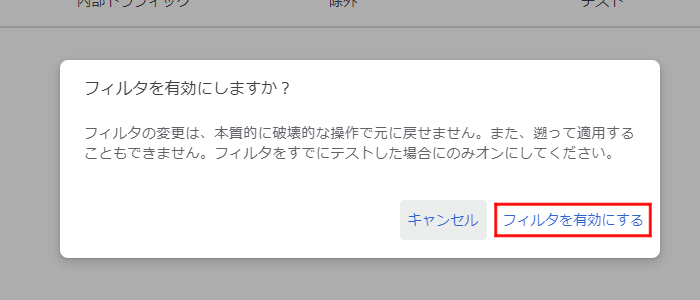
確認のポップアップが表示されたら「フィルタを有効にする」をクリックしましょう。
現在の状態が、下記の画像のように「有効」になっていればOKです。
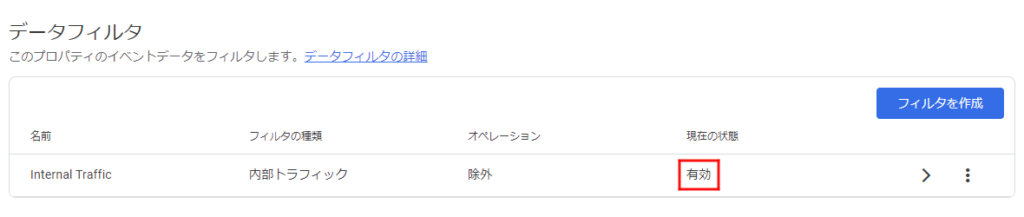
これで、自分のアクセスを除外することができました。
ちなみにこの設定は、すぐには反映されません。
少し時間を置いてから自サイトに移動し、Googleアナリティクスに反映されないことを確認しましょう。
イベントデータの保持期間を変更する
Googleアナリティクスでは、イベントデータの保持期間がデフォルトで2か月に設定されています。
2か月では短すぎるので、14か月に変更しておきましょう。
設定は先ほどの続きから行います。
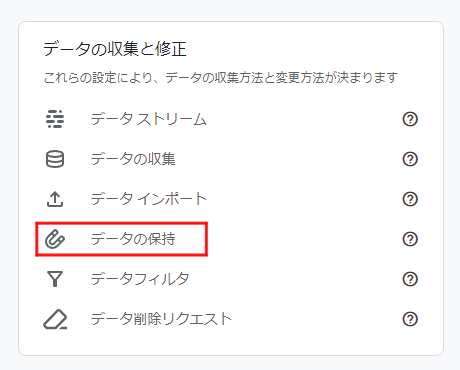
「データの収集と修正」の項目内にある「データの保持」をクリックします。
「イベントデータの保持」を14か月に変更します。
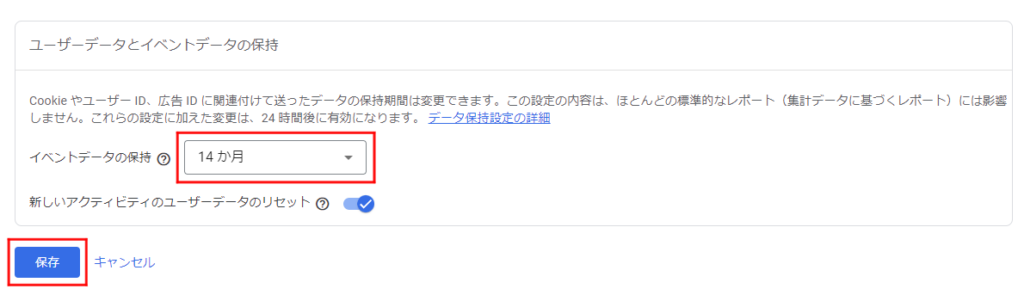
「保存」をクリックすれば、イベントデータの保持期間の変更は完了です。
Google シグナルを有効にする
Google シグナルは、ユーザーごとのアクセス解析をより正確にしてくれる機能です。
この機能が有効でないと、同じユーザーがパソコンやスマホなど、別の端末からアクセスした場合、別のユーザーと判断されてしまいます。
有効にすることで、同じユーザーとして解析されるようになります。
必須の設定ではありませんが、より正確なデータを収集するために有効にしておくことをおすすめします。
こちらの設定も、先ほどの続きから行います。
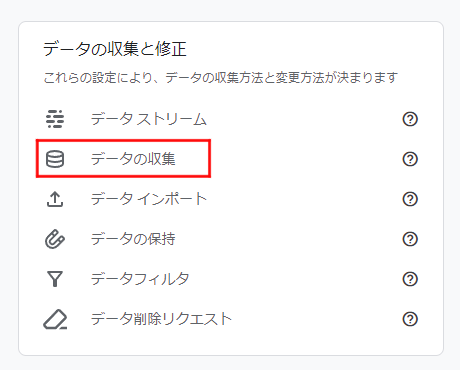
「データの収集と修正」の項目内にある「データの収集」をクリックします。
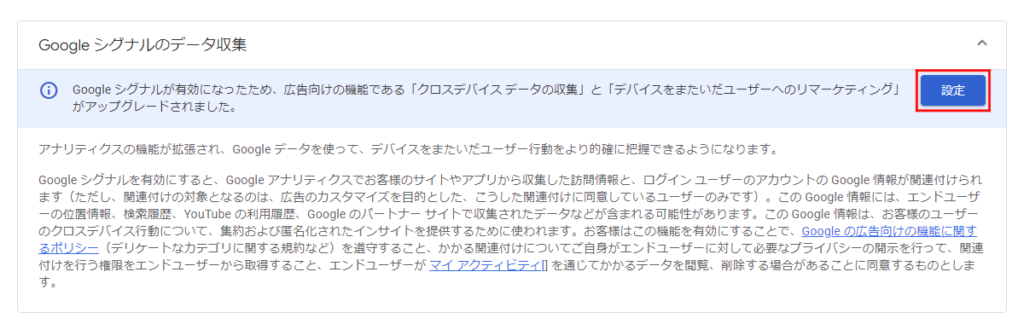
画面右の「設定」をクリックしましょう。
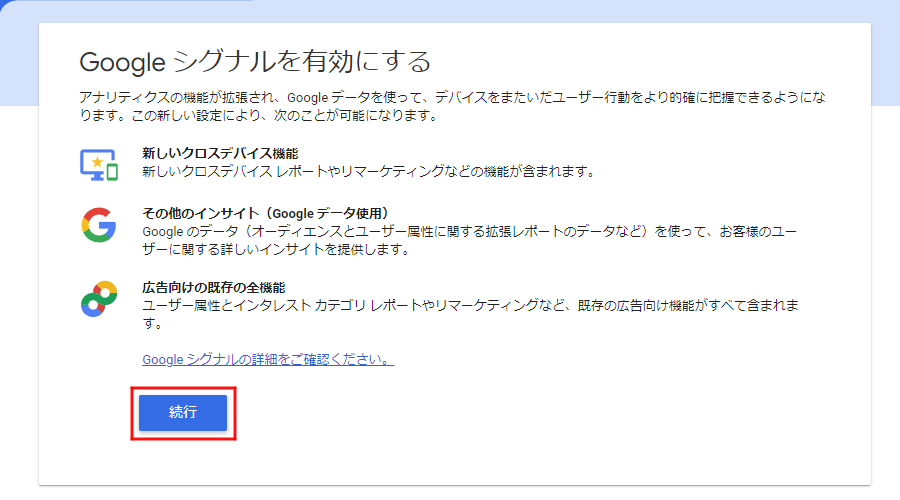
「続行」をクリックします。
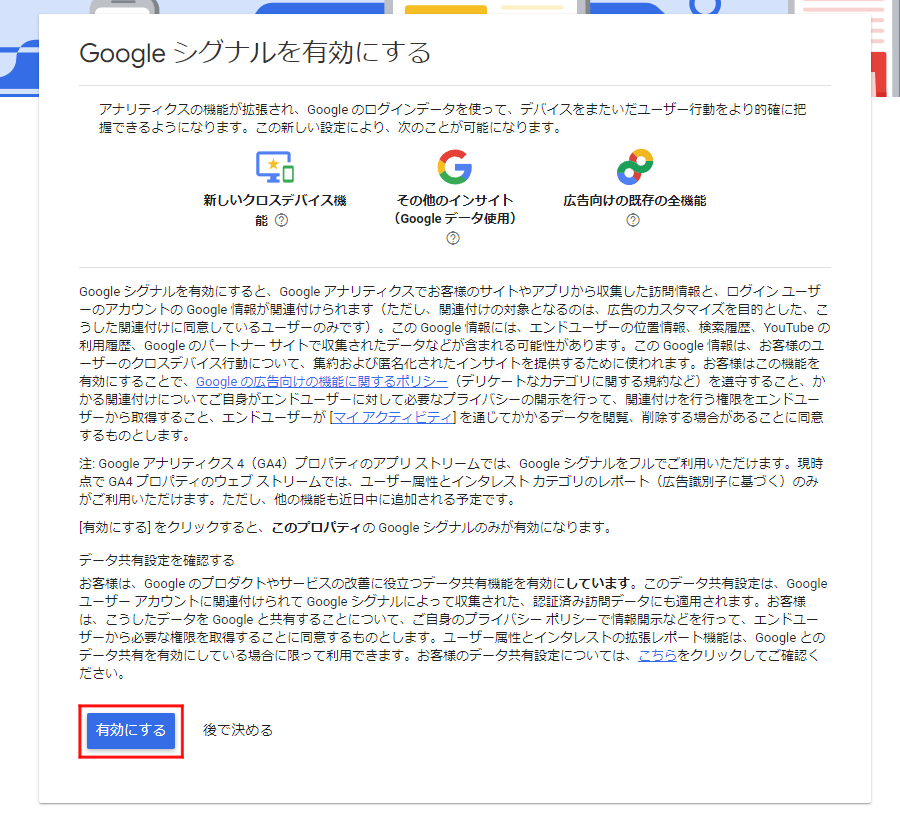
「有効にする」をクリックします。
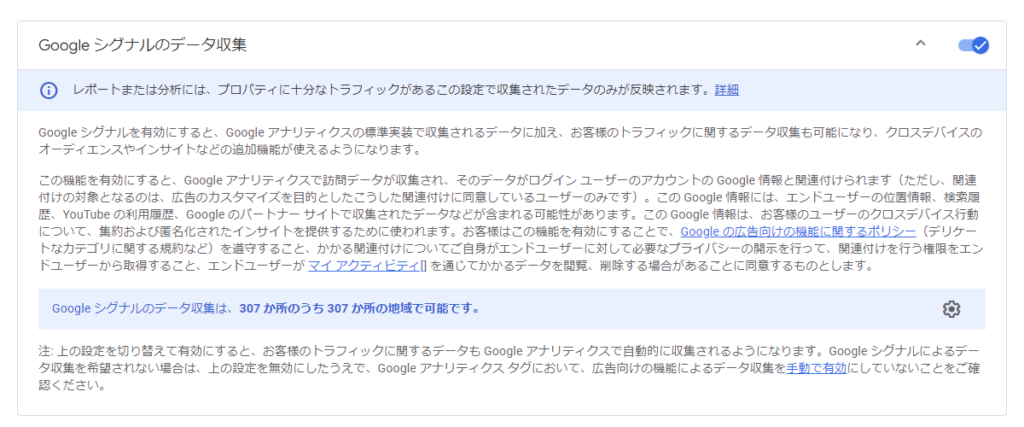
これでGoogle シグナルが有効になりました。
Googleアナリティクスの使い方
続いてはGoogleアナリティクスの使い方についてですが、初めのうちはホーム画面の上側のデータを確認しておけば十分です。
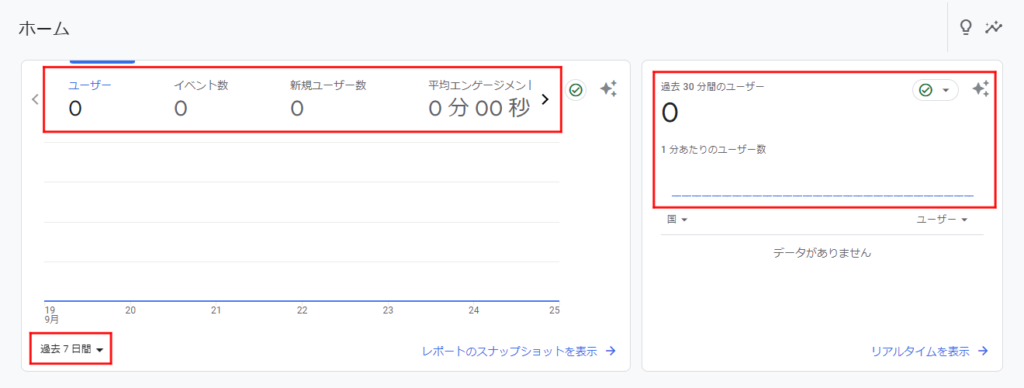
以下がホーム画面の上側で確認できるデータの詳細です。
- ユーザー:左下に表示されている期間に、サイトに訪れたユーザーの合計です。
- イベント数:ユーザーがサイト上で行ったスクロールやクリックなどの行動の合計です。
- 新規ユーザー数:左下に表示されている期間に、初めて訪れたユーザーの合計です。
- 平均エンゲージメント時間:ユーザーがサイトを実際に見ていた時間の平均です。
- 過去 30 分間のユーザー:30分以内にサイトに訪れたユーザーの合計です。
- 1 分あたりのユーザー数:リアルタイムでサイトを閲覧しているユーザー数の推移をチェックできます。
ちなみにホーム画面の上側左で確認できる4つのデータは、データ名をクリックすることで他のデータに変えることができます。
参考までに覚えておくといいでしょう。
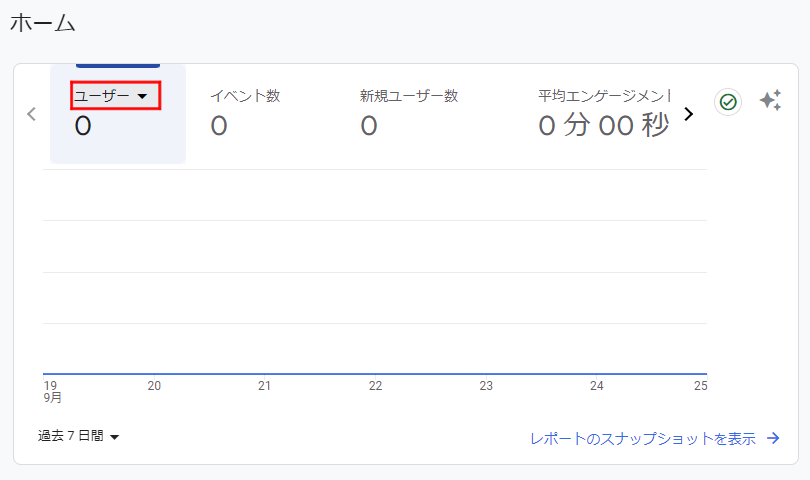
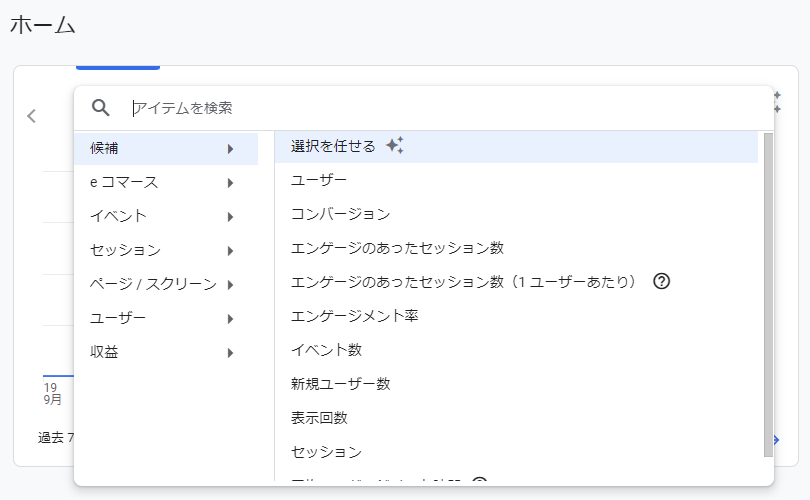
プライバシーポリシーについて
Googleアナリティクスを使用する場合、アクセス解析をしていることをプライバシーポリシーを用意して明記しておく必要があります。
そのための例文などは、下記の記事に記載しております。
当サイトを最初から読んでくださっている方は、後ほどやりますので現時点ではスルーしてくださって結構です。
おわりに
Googleアナリティクスに関する設定は、これにてすべて終了です。
初期設定の記事から来られた方は、ブラウザバックか、下記のリンクからお戻りください。




