この記事によって解決可能なお悩み
- Googleサーチコンソールって何?
- Googleサーチコンソールを設定する方法は?
- Googleアナリティクスと連携するにはどうすればいい?
目次
Googleサーチコンソール(Google Search Console)とは?
Googleサーチコンソールは、Googleアナリティクスと同様、Googleが提供している無料の解析ツールです。
Googleアナリティクスに関しては、下記の記事で解説しております。
Googleアナリティクスとの違いは、ざっくり言うと、ユーザーがサイトを訪れた後の行動ではなく、訪れる前の行動を分析できることです。
例えば、
- ユーザーがどのキーワードで検索して訪れたか
- 検索結果にどのくらい表示されているか
- 実際にアクセスされているのはどのくらいか
- 各記事の検索順位はどのくらいか
といった、検索におけるサイトのパフォーマンス全般を確認することができます。
検索に関する分析ができることで、アクセスアップを狙うのに持って来いなツールとなっています。
他にも、
- 記事がインデックスされているか(検索結果に表示される状態か)
- スマホからの閲覧はしやすいか
- サイトに何か問題が起きていないか
などを知ることができます。
1つ注意が必要な点として、GoogleサーチコンソールはGoogle検索を利用したデータのみを収集していることです。
Yahoo! など、他の検索エンジンから訪れた場合の分析はできません。
Googleサーチコンソールの設定方法
Googleサーチコンソールの設定をするには、以下の3つの手順が必要になります。
- Googleアカウントの作成
- 所有権の確認
- Googleアナリティクスとの連携
当サイトではAFFINGERを使用しています。
手順2のやり方は、AFFINGERの場合と、無料テーマのCocoonを使用した場合のものになります。
1.Googleアカウントの作成
Googleサーチコンソールを使用するには、Googleアカウントが必要になります。
すでにGoogleアカウントを持っているという方は、手順2へ進んでください。
持っていない方は、下記の記事でアカウントの作り方を解説していますのでご覧ください。
2.所有権の確認
まずは、下記のGoogleサーチコンソールの公式サイトへサクセスします。
アクセスすると、下記の画面が表示されます。
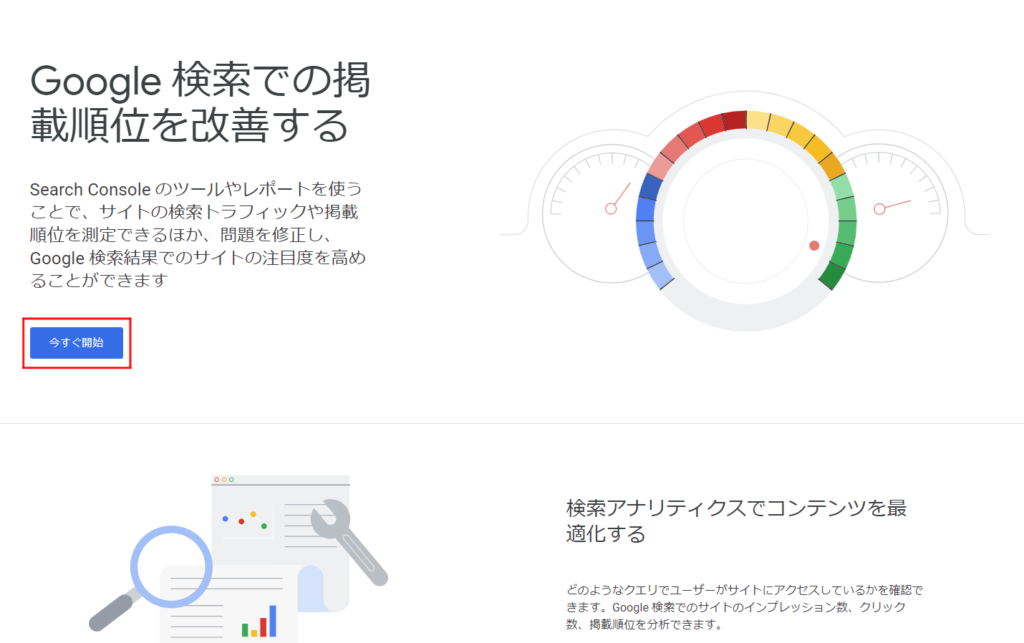
「今すぐ開始」をクリックしましょう。
Googleアカウントへのログインが求められます。
ログインする、もしくはしていると、下記の画面が表示されます。
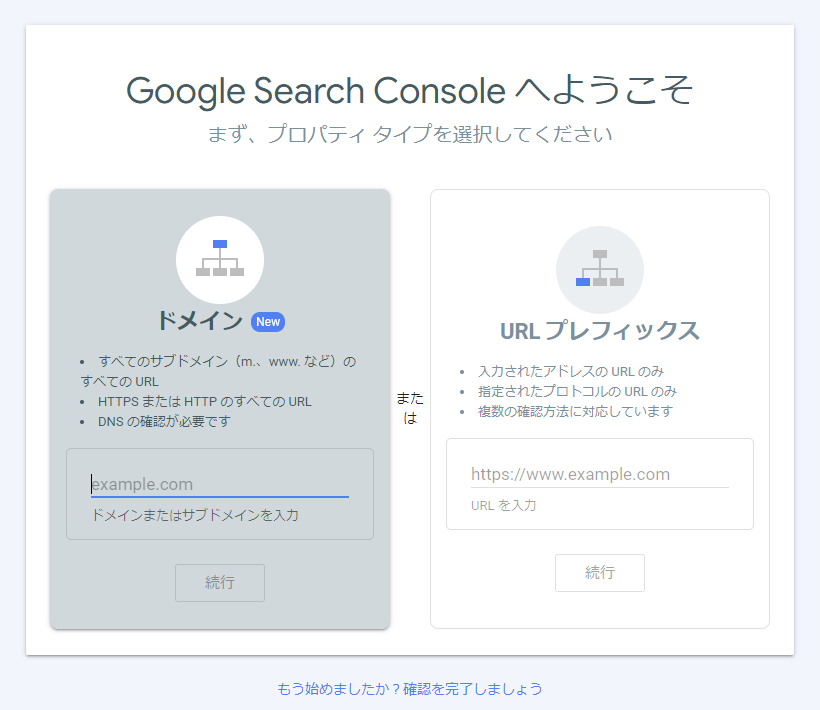
所有権の確認をするためには、ドメインか、URL プレフィックスを選ぶ必要がありますが、初心者向けなのはURL プレフィックスになります。
ドメインでの所有権の確認は少し手間がかかり、設定を間違うとサイトが表示されなくなるなどのリスクもあります。
なので、今回の例ではURL プレフィックスで所有権の確認を行います。
「URL プレフィックス」を選択し、サイトのURLを入力します。
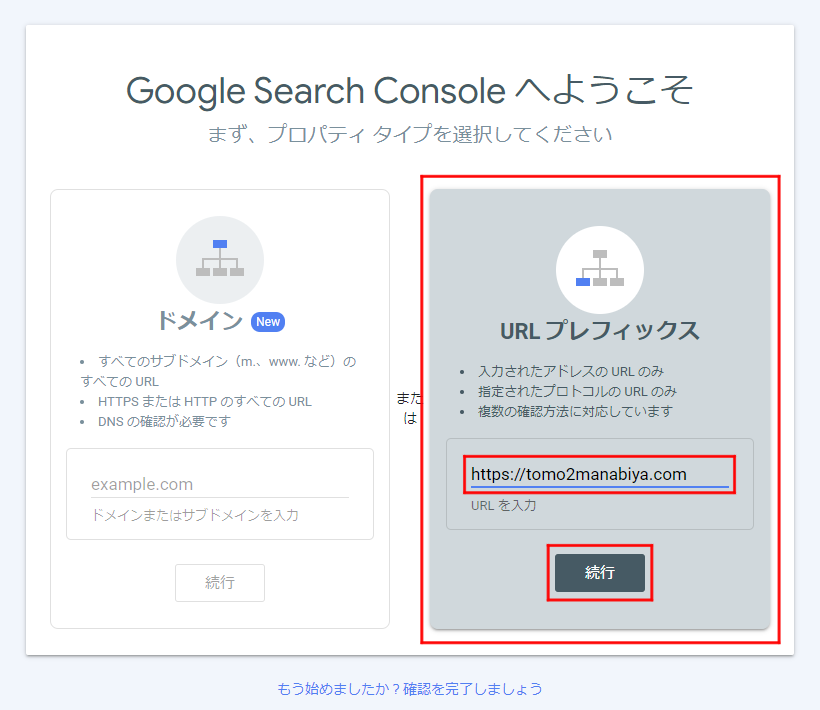
「続行」をクリックしてください。
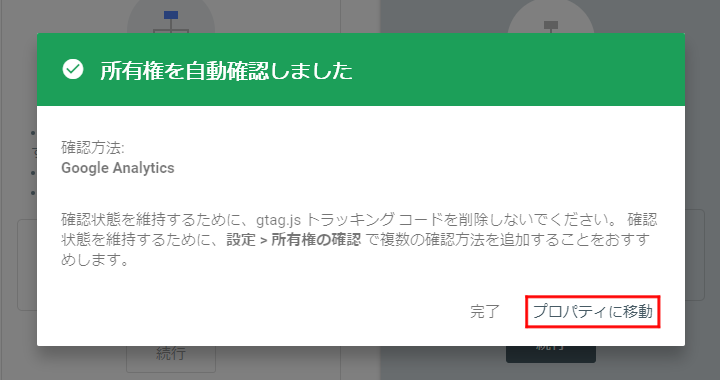
GoogleアナリティクスのGoogleタグの実装が完了している場合、自動で所有権の確認が終わります。
その場合は以下の手順をパスできるので、「プロパティに移動」をクリックし、Googleアナリティクスとの連携に飛んでください。
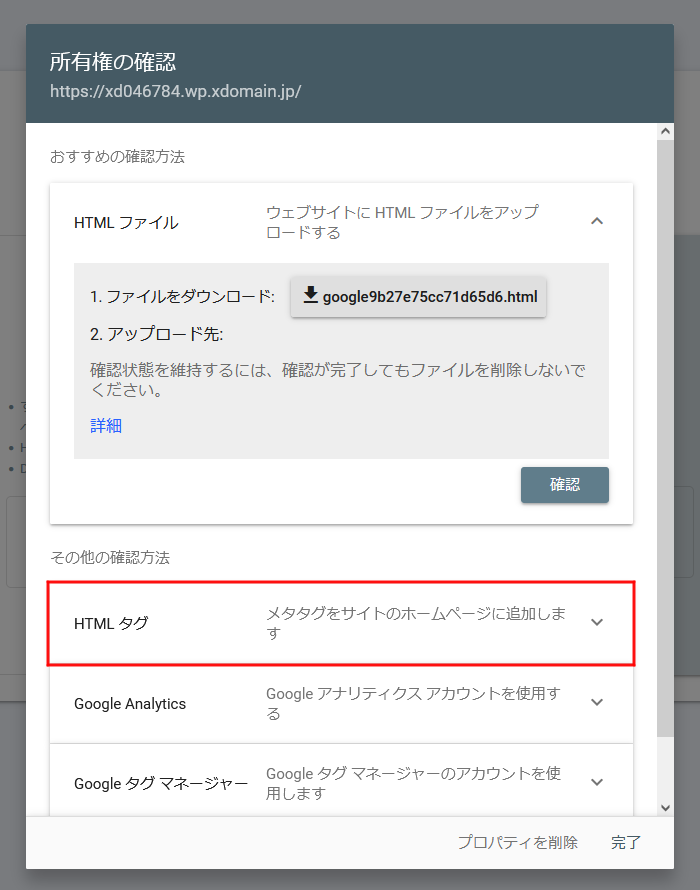
「HTML タグ」をクリックします。
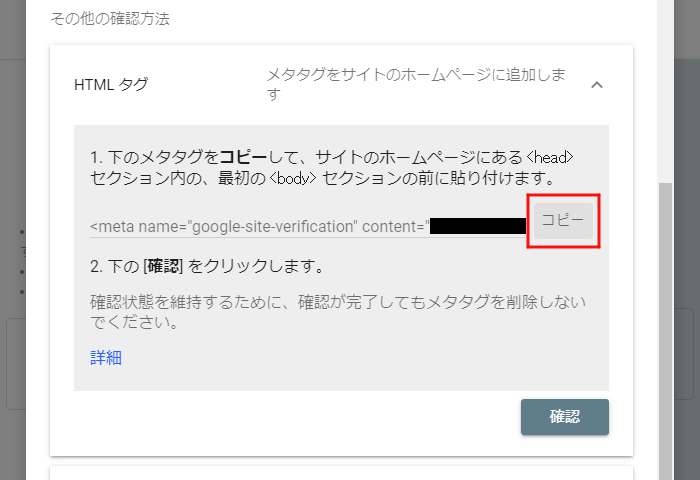
「コピー」をクリックします。
メモ帳などにコピーしたメタタグを貼り付けましょう。

<meta name="google-(略)content="「文字列」" />の中の「文字列」の部分のみを再度コピーします。
以降は、WordPressでの作業となります。
Cocoonを使用している場合は、こちらから移動できます。
AFFINGERでの作業
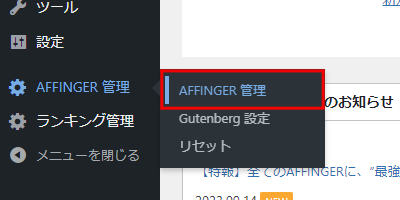
「AFFINGER 管理」→「AFFINGER 管理」をクリックします。
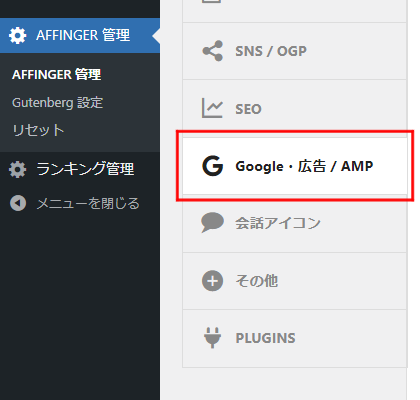
「Google・広告 / AMP」をクリックします。
上から2番目の「サーチコンソールHTMLタグ」に、再度コピーした「文字列」を貼り付けましょう。

画面右の「Save」をクリックすれば、AFFINGERでの作業は完了です。
Googleサーチコンソールでの作業に移動してください。
Cocoonでの作業
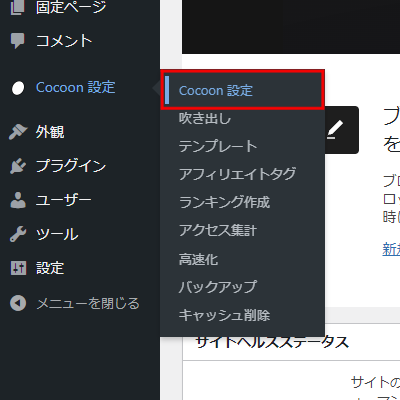
「Cocoon 設定」→「Cocoon 設定」をクリックします。

「アクセス解析・認証」をクリックします。
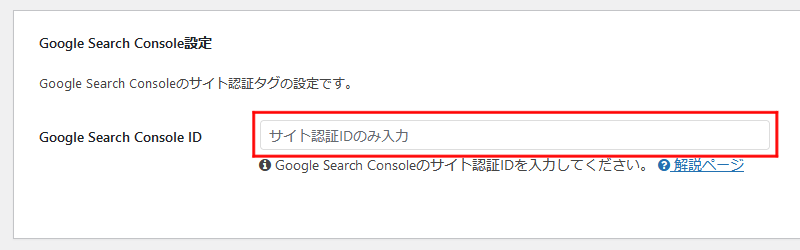
上から4番目の「Google Search Console設定」の「Google Search Console ID」に、再度コピーした「文字列」を貼り付けましょう。
上か下にスクロールし、「変更をまとめて保存」をクリックすれば、Cocoonでの作業は完了になります。
Googleサーチコンソールでの作業
Googleサーチコンソールに戻ります。
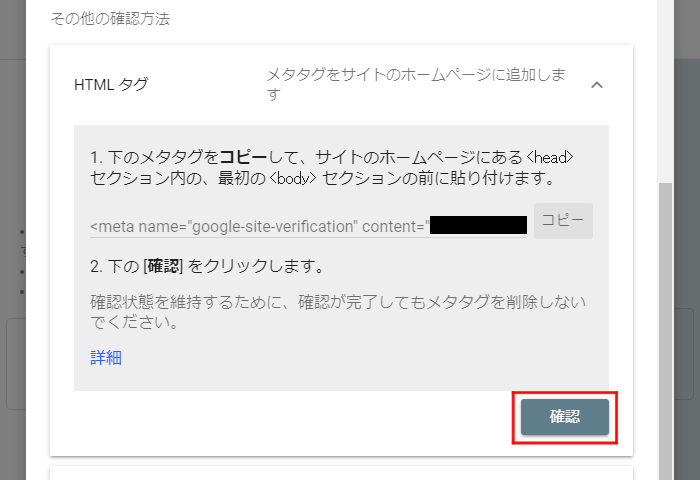
「HTML タグ」の項目にある「確認」をクリックします。
「所有権を証明しました」等の表示がされれば、所有権の確認は完了です。
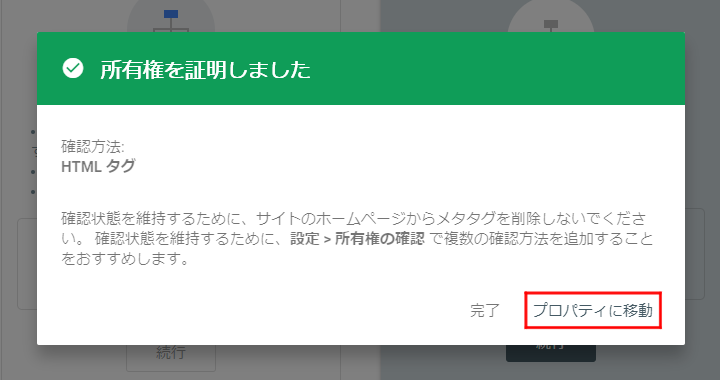
「プロパティに移動」をクリックしましょう。
3.Googleアナリティクスとの連携
続いては、Googleアナリティクスとの連携を行いましょう。
連携を行うことで、Googleアナリティクスの画面上でサーチコンソールのデータを確認できるようになります。
ユーザーがサイトを訪れる前と後のデータを一貫して分析できるようになるので、作業の効率化を図れます。
2度目のご案内になりますが、Googleアナリティクスに関しては、下記の記事で設定方法を解説しています。
もし導入していない方がおられましたら、どうぞこちらからご覧ください。
さて、では連携の方法を解説していきます。
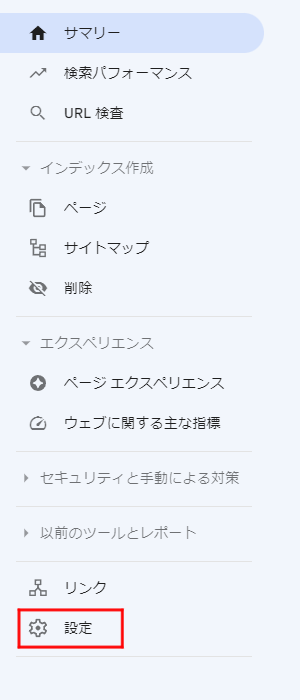
Googleサーチコンソールの画面の左側にある「設定」をクリックしましょう。
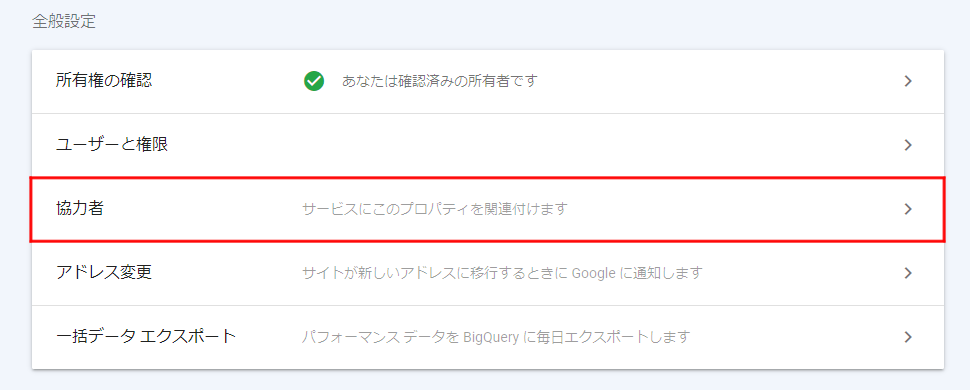
「協力者」をクリックします。
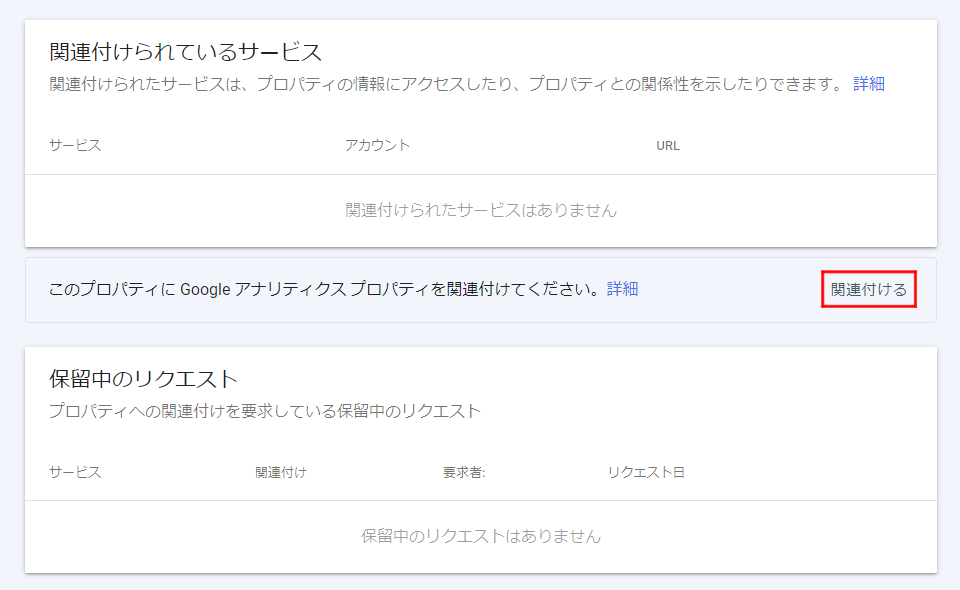
画面中ほどの「関連付ける」をクリックしましょう。
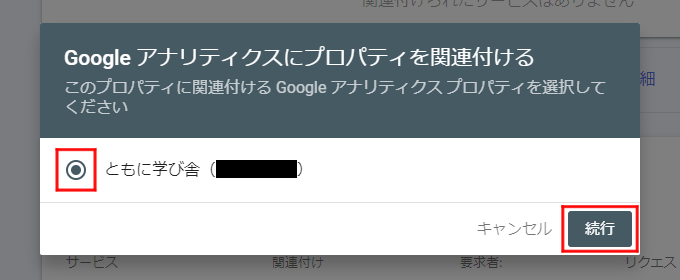
Googleアナリティクスのプロパティが表示されるので、チェックを入れて「続行」をクリックします。
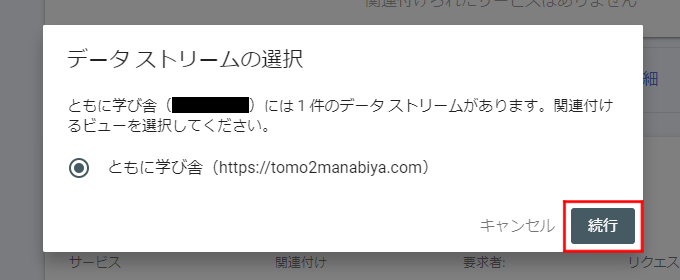
データ ストリームの選択画面が表示されるので、再度「続行」をクリックしてください。
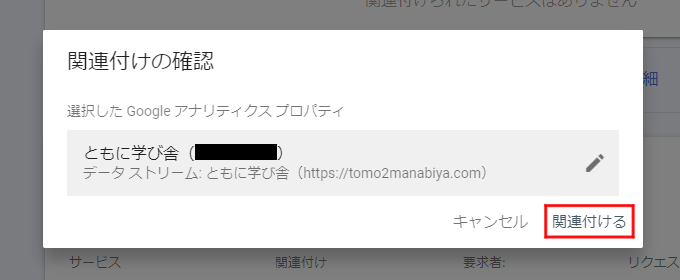
「関連付けの確認」が表示されたら、「関連付ける」をクリックしましょう。
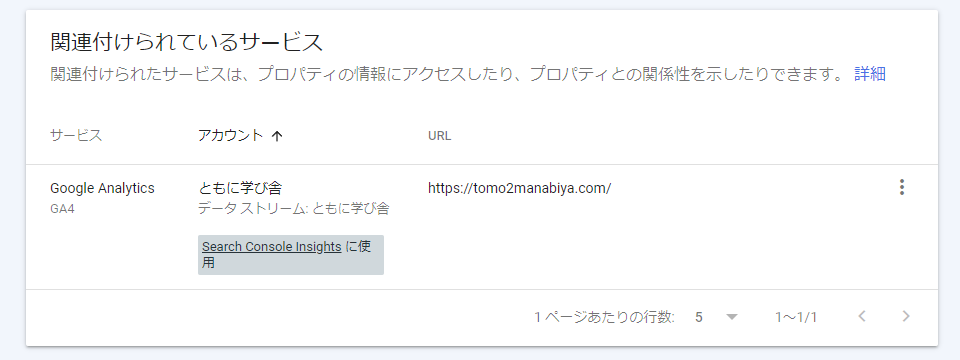
上記の画像のように「関連付けられているサービス」に表示されたら、Googleアナリティクスとの連携は完了です。
念のため、Googleアナリティクス側でも連携ができているか確認しましょう。
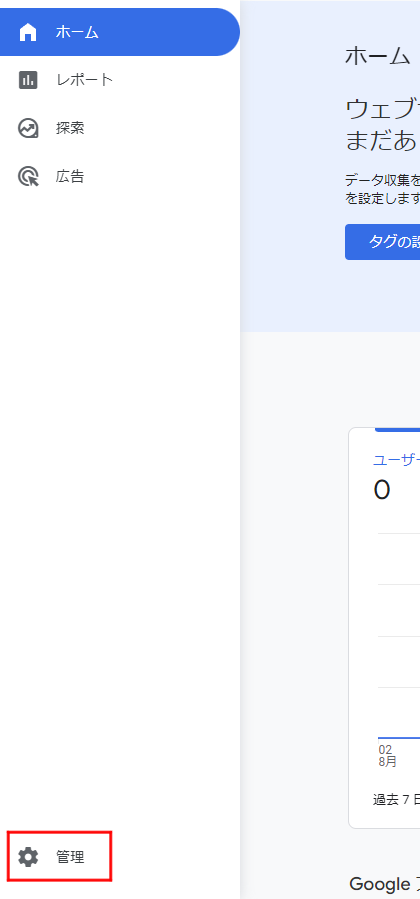
Googleアナリティクスにアクセスして、画面の左側にある「管理」をクリックします。
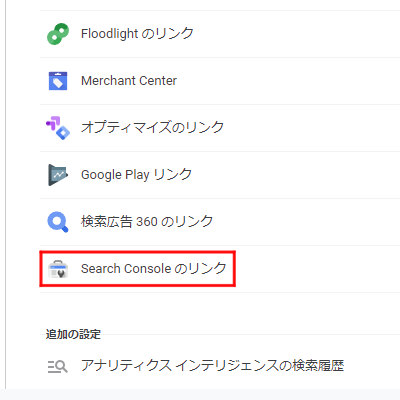
画面を下にスクロールし、「Search Console のリンク」をクリックします。
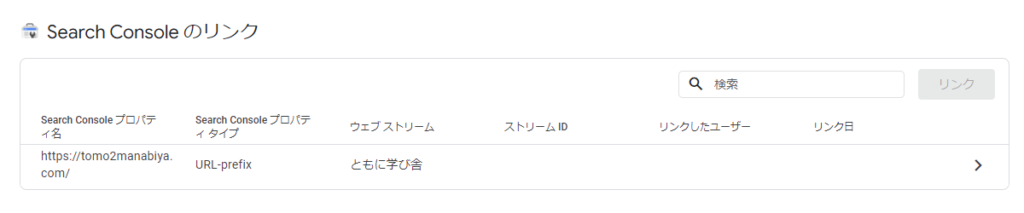
連携ができていれば、上記の画像のように表示されます。
連携が済んだら、Googleサーチコンソールのレポートが、Googleアナリティクスのどこにあるかを確認しましょう。
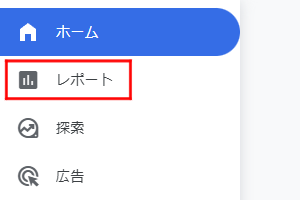
Googleアナリティクスの画面の左側にある「レポート」をクリックします。
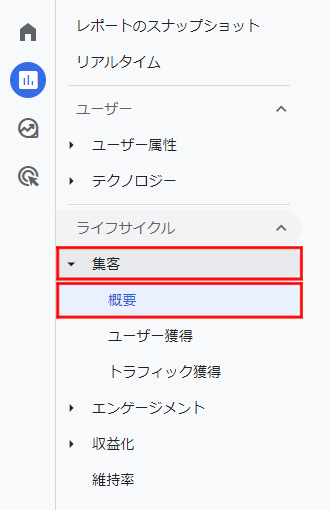
「集客」→「概要」の順でクリックしていきましょう。
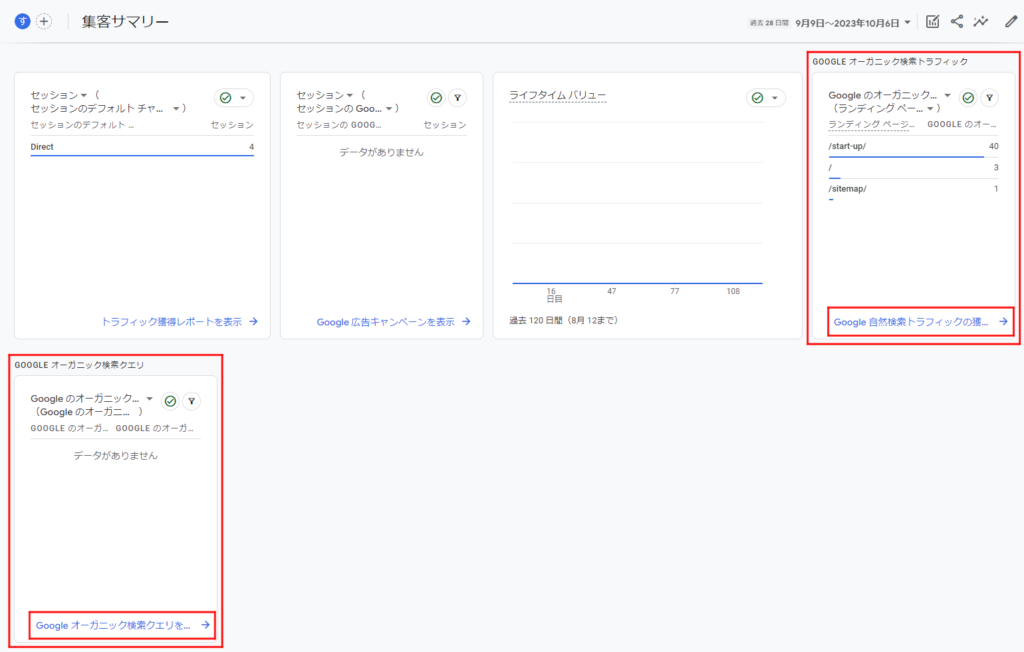
「集客サマリー」の中にある「GOOGLE オーガニック検索トラフィック」と「GOOGLE オーガニック検索クエリ」の2つが、連携することで見られるようになった項目になります。
それぞれ項目下の「→」をクリックすることで、詳細を見ることが可能です。
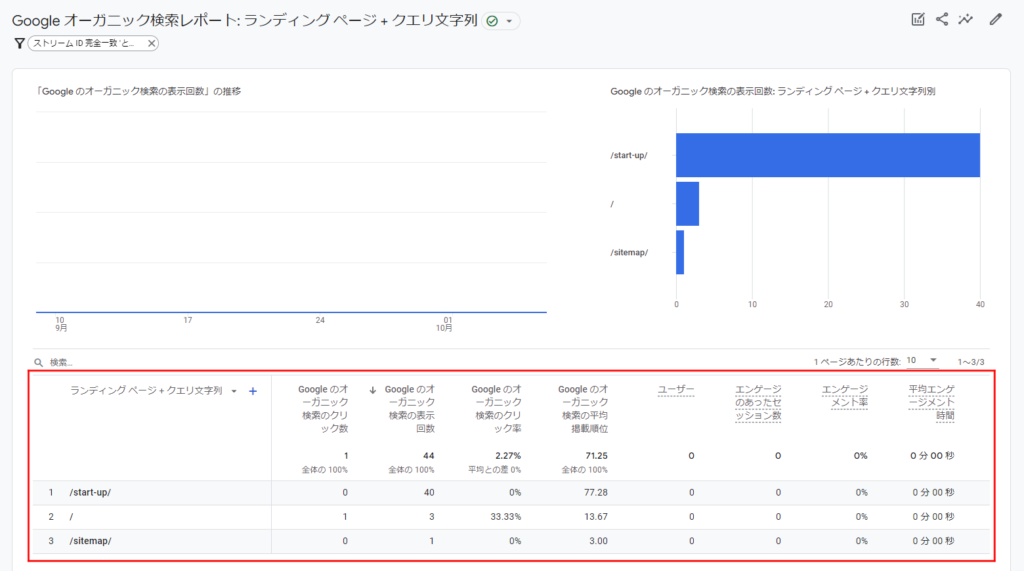
「GOOGLE オーガニック検索トラフィック」の詳細ページである「Google オーガニック検索レポート:ランディング ページ + クエリ文字列」では、ページごとのクリック数や表示回数などが確認できます。
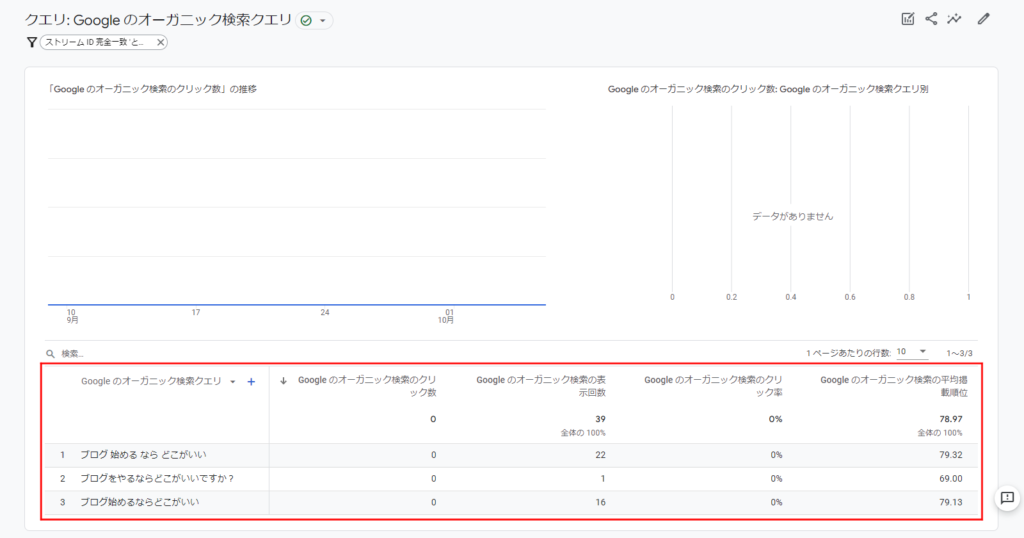
「GOOGLE オーガニック検索クエリ」の詳細ページである「クエリ:Google のオーガニック検索クエリ」では、検索ワードごとのクリック数や表示回数などが確認できます。
ちなみに上記2つの項目は、Googleサーチコンソール上では「検索パフォーマンス」から確認できます。
サイトマップについて
Googleサーチコンソールには、もう1つ機能があります。
それは、サイトマップ(記事一覧)の送信です。
サイトマップを送信することで、新しく作った記事や記事の更新を、検索エンジンに早く見つけてもらえるよう促す効果が期待できます。
おわりに
Googleサーチコンソールに関する設定は、これにて終了になります。
初期設定の記事から来られた方は、ブラウザバックか、下記のリンクからお戻りください。




